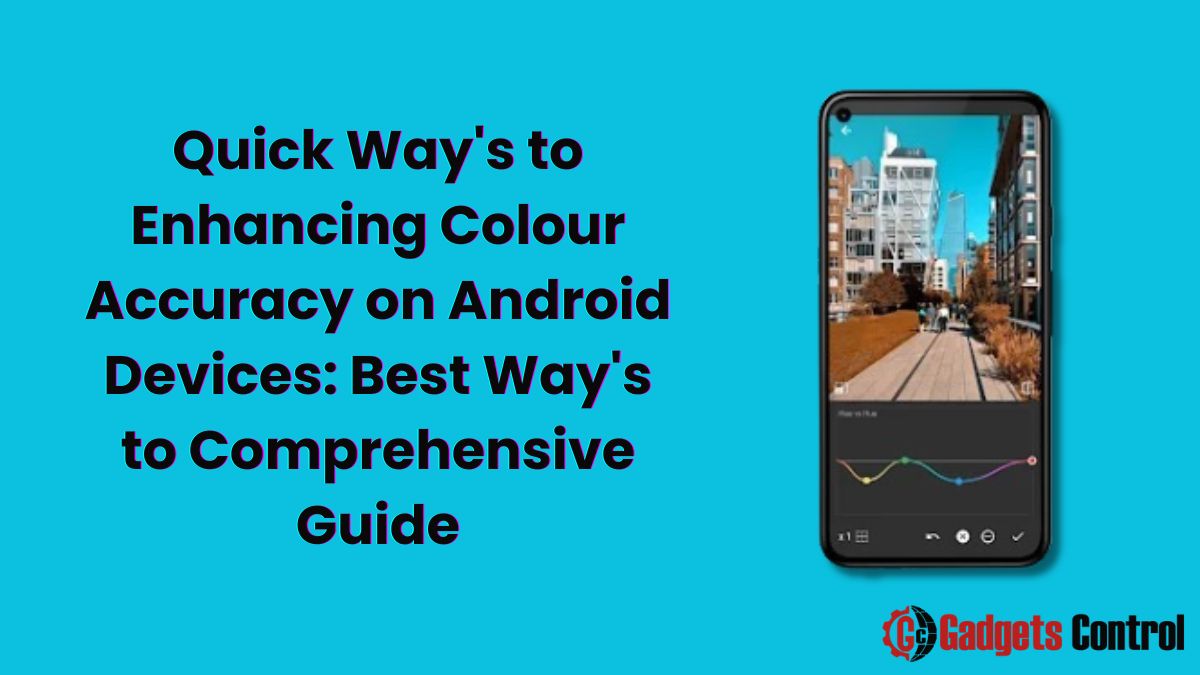In today’s digital age, our smartphones and tablets serve as our primary means of communication, entertainment, and even productivity. However, have you ever felt that the colors on your Android device don’t quite match up to what you expect? Whether you’re viewing photos, watching videos, or simply browsing the web, you may notice discrepancies in color reproduction.
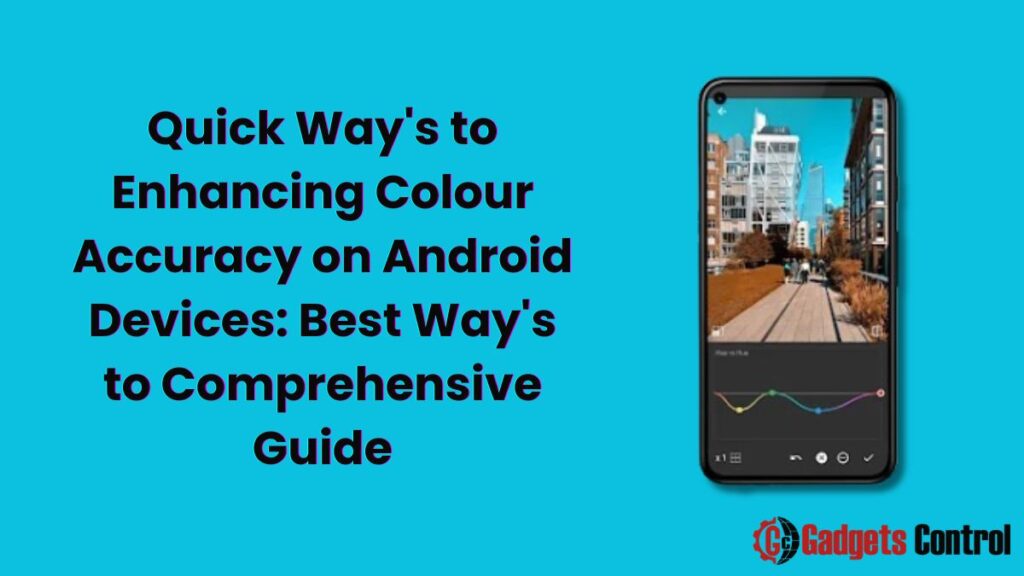
This phenomenon is often attributed to a feature called color correction or adaptive color correction, which is prevalent in many Android devices. In this comprehensive guide, we’ll delve into the intricacies of color correction, explore reasons why you might want to disable it, and provide step-by-step instructions for doing so on various Android devices.
Understanding Colour Correction on Android
Colour correction, also known as adaptive Colour Correction on Android, is an image-processing feature embedded within the software of Android devices. Its primary function is to automatically adjust the colors displayed on the screen to appear more vibrant and saturated. This adjustment is achieved by shifting colors closer to the sRGB color space, which serves as the standard color space for digital images and web content. By expanding the color gamut to mimic sRGB, Android aims to enhance the visual experience for users, making colors appear more vivid and pleasing to the human eye.
How Color Correction Works
The process of color correction involves several steps:
- Image Signal Processing (ISP): The built-in ISP of the Android device analyzes the colors present in images and videos being displayed.
- Color Adjustment: Based on the analysis, the ISP manipulates hues and saturates colors, ensuring they occupy a larger portion of the sRGB color space.
- Visual Enhancement: As a result of these adjustments, colors appear more vivid and appealing to users, contributing to an enhanced viewing experience.
While color correction undoubtedly enhances the visual appeal of content on Android devices, it comes with a trade-off: a potential reduction in color accuracy. This compromise may not be noticeable to the average user, but for individuals engaged in tasks such as photography, design work, or app development, color accuracy is of paramount importance.
Reasons to Disable Colour Correction
Disabling color correction on your Android device can yield several benefits, particularly for users who prioritize color accuracy and consistency across devices. Here are some compelling reasons to consider turning off this feature:
1. Improve Colour Accuracy
By disabling color correction, you’ll view colors in their true, unmodified form, as intended by content creators. This level of accuracy is indispensable for professionals engaged in tasks such as photo editing, graphic design, or app development, where precise color representation is essential.
2. Match Colors Across Devices
With color correction turned off, your Android device will display colors more consistently with other color-calibrated screens, such as computer monitors or televisions. This consistency is invaluable for professionals working across multiple devices, ensuring uniformity in color rendition.
3. Calibrate Device Displays
Disabling color correction allows users to calibrate their Android device’s display accurately. Calibration involves fine-tuning parameters such as color balance and brightness to achieve optimal color accuracy. With color correction disabled, calibration adjustments remain undisturbed by automatic color adjustments.
4. See Content as Intended
Many digital images and videos are mastered within the sRGB color space. By disabling color correction, users can view content as it was originally intended by content creators, without additional color adjustments imposed by the device.
5. Fix Inaccurate Colors in Apps
Some apps may not properly account for Android’s colour correction settings, leading to inaccuracies in color rendering. Disabling color correction system-wide can mitigate such conflicts, ensuring consistent color representation across all applications.
How to Turn Off Colour Correction on Android Devices
The process of disabling color correction varies depending on the manufacturer and model of your Android device. Below, we outline step-by-step instructions for major brands:
Samsung Galaxy Phones and Tablets
- Open the Settings app.
- Navigate to ‘Display’.
- Select ‘Screen mode’.
- Choose either ‘Natural’ or ‘Advanced’ mode to disable color correction.
- Confirm the change by tapping ‘Apply’.
Google Pixel Phones
- Go to Settings > Display.
- Scroll down and select ‘Advanced’ at the bottom.
- Choose ‘Natural’ under ‘Colors’.
- Tap the back button to save the setting.
Alternatively, enable ‘Developer options’ under ‘Advanced’, then select ‘Simulate color space’ and choose ‘sRGB’ to disable color correction system-wide.
OnePlus Phones
- Open Settings and go to Display > Screen calibration.
- Disable the ‘Vivid color effect’ toggle.
- Confirm the change.
Other Android Phones
On devices from other manufacturers, you may find color correction settings under ‘Display > Screen calibration’, ‘Display > Color mode’, or ‘Display > Advanced > Color settings’. Look for options such as ‘Natural’, ‘sRGB’, or ‘Basic’ mode to disable color correction. If native settings are unavailable, consider enabling Developer options to access additional color controls.
Android Tablets
The steps for disabling color correction on Android tablets mirror those of smartphones from the same manufacturer. For instance, on Samsung Galaxy tablets, navigate to ‘Settings > Display > Screen mode’ and choose ‘Natural’.
Tips for Accurate Colour on Android
In addition to disabling color correction, consider implementing the following tips to further enhance color accuracy on your Android device:
- Calibrate Your Device’s Display: Utilize a colorimeter to achieve true color accuracy through precise calibration.
- Adjust RGB Balances: Explore Developer Options to fine-tune RGB balances and simulate color spaces.
- Utilize Screen Dimming Apps: Reduce oversaturation at lower brightness levels by using screen dimming applications.
- Choose Neutral Wallpapers and Themes: Opt for wallpapers and themes with neutral colors to avoid vibrancy-induced color distortions.
- Compare Screens: Compare your device’s screen to a secondary calibrated screen to gauge color accuracy.
- Install Color Analysis Apps: Install applications like Display Tester to analyze your device’s color gamut and white point.
- Reduce Blue Light: Minimize harsh blue light emissions by enabling features such as Night Light or dark mode, particularly at night.
Must Read:
- How to Install WebWatcher on Android: A Complete Step-by-Step Guide
- How to Uninstall Facebook Messenger Home on Android
- How to React to Messages on Instagram for Android
Colour Correction on Android Related [FAQs]
Q1. Does turning off While colour correction on Android devices?
Q2. Will turning off Colour Correction on Android affect app performance?
Q3. Can I notice the effects of Colour Correction on Android Related in daily use?
Q4. Does disabling colour correction prevent OLED burn-in?
Q5. Can I adjust colour correction strength or apply it selectively?
Conclusion
While Colour Correction on Android devices serves to enhance the visual experience for most users, disabling this feature can be advantageous for individuals who prioritize color
accuracy and consistency. By following the steps outlined in this guide, you can effectively disable color correction on your Android device and ensure colors are rendered accurately across various applications and platforms. Whether you’re a professional photographer, designer, or simply an enthusiast seeking optimal color representation, understanding and controlling color correction settings can significantly enhance your mobile experience.