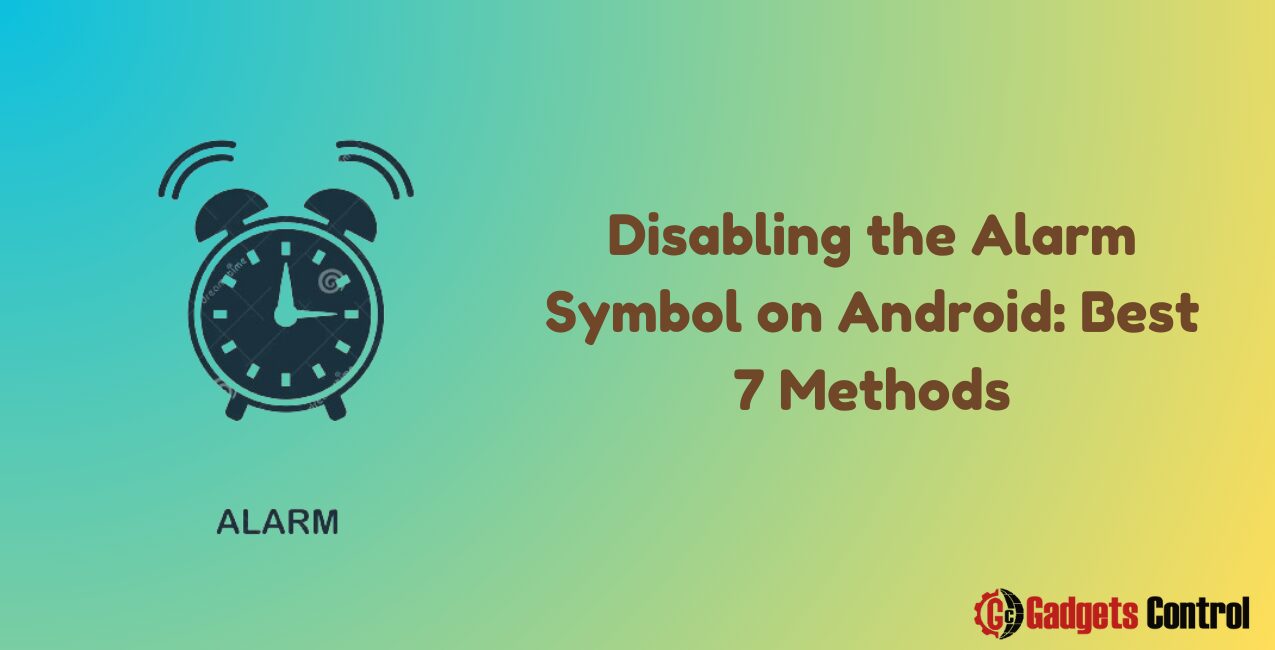Disabling the Alarm Symbol on Android: Are you annoyed by that persistent alarm symbol lingering on your Android device? Whether it’s a constant reminder of a past alarm or a glitch in the system, fret not! In this comprehensive guide, we’ll walk you through the step-by-step process to bid farewell to that pesky alarm symbol once and for all. From simple troubleshooting to advanced solutions, we’ve got you covered. So, let’s dive in and reclaim control of your Android device.
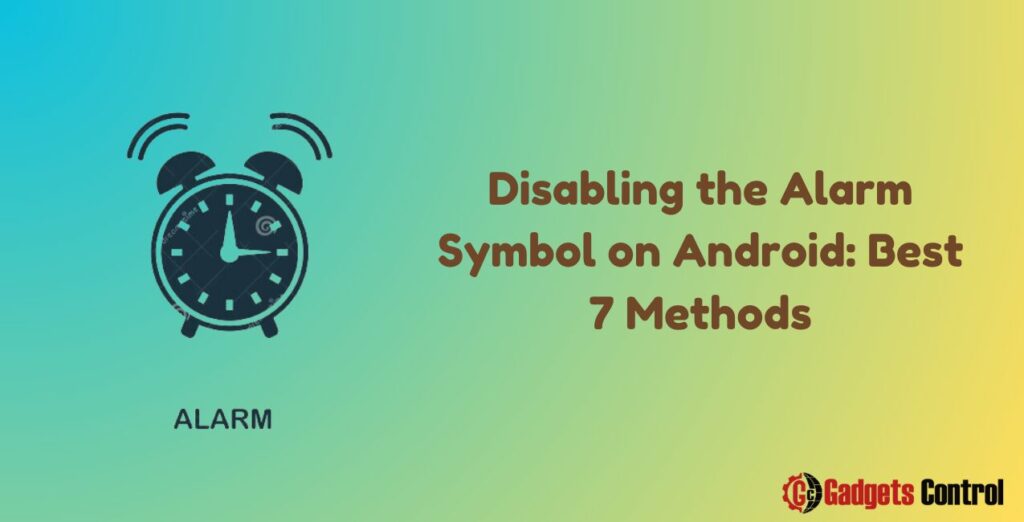
Understand Disabling the Alarm Symbol
Before we delve into the removal process, it’s essential to understand what the alarm symbol signifies on your Android device. Typically, this symbol indicates that an alarm has been set within the system. However, in some cases, it may persist even after the alarm has been dismissed or deleted, causing frustration among users.
Why Does the Alarm Symbol Persist?
Several factors can contribute to the persistence of the alarm symbol on your Android device:
- Glitches in the System: Sometimes, software bugs or glitches can cause the alarm symbol to remain visible despite no active alarms.
- Third-Party Apps: Certain third-party alarm clock apps may not sync correctly with the Android system, leading to conflicts and the perpetuation of the alarm symbol.
- Incomplete Alarm Deletion: If an alarm is not properly deleted or dismissed, its remnants may continue to display the alarm symbol.
- System Updates: Occasionally, system updates can introduce new bugs or compatibility issues, resulting in unexpected behavior such as the persistent alarm symbol.
Now that we have a clearer understanding of why the alarm symbol may persist let’s explore various methods to remove it.
Troubleshooting Methods
Method 1: Restart Your Device
One of the simplest yet effective troubleshooting steps is to restart your Android device. This action can help refresh the system and clear any temporary glitches that may be causing the alarm symbol to persist.
- Press and hold the power button on your device until the power menu appears.
- Select “Restart” or “Reboot” from the menu options.
- Once the device has restarted, check if the alarm symbol is still present.
Method 2: Check Alarm Settings
If restarting the device doesn’t resolve the issue, it’s time to delve into the alarm settings to ensure that there are no active alarms causing the symbol to display.
- Open the Clock app on your Android device.
- Navigate to the alarm settings by tapping on the “Alarms” tab.
- Review the list of active alarms and ensure that none are currently set.
- If you find any active alarms, disable or delete them as needed.
- Exit the Clock app and check if the alarm symbol has disappeared.
Method 3: Clear App Cache and Data
Clearing the cache and data of the Clock app can sometimes resolve underlying issues that may be causing the alarm symbol to persist.
- Go to the Settings menu on your Android device.
- Scroll down and select “Apps” or “Applications.”
- Locate and tap on the Clock app from the list of installed apps.
- In the app settings, select “Storage” or “Storage Usage.”
- Tap on “Clear Cache” and then “Clear Data.”
- Confirm your action and restart the device.
- After the device restarts, check if the alarm symbol has disappeared.
Method 4: Update System Software
If the issue persists after trying the above methods, it’s possible that a system bug or compatibility issue is causing the problem. In such cases, updating your device’s software to the latest version may help resolve the issue.
- Go to the Settings menu on your Android device.
- Scroll down and select “System” or “About Phone.”
- Choose “Software Update” or “System Updates.”
- If an update is available, follow the on-screen instructions to download and install it.
- Once the update is complete, restart your device and check if the alarm symbol has disappeared.
Method 5: Disable Third-Party Alarm Apps
If you’re using third-party alarm clock apps alongside the default Clock app, they may be conflicting with each other, causing the alarm symbol to persist. Try disabling or uninstalling any third-party alarm apps to see if it resolves the issue.
- Go to the Settings menu on your Android device.
- Select “Apps” or “Applications.”
- Scroll through the list of installed apps and identify any third-party alarm apps.
- Tap on the app and select “Disable” or “Uninstall.”
- Restart your device and check if the alarm symbol has disappeared.
Advanced Solutions
If the troubleshooting methods mentioned above fail to resolve the issue, you may need to resort to more advanced solutions. Proceed with caution, as these methods may involve technical steps that could potentially harm your device if not executed properly.
Method 6: Reset App Preferences
Resetting app preferences can sometimes help resolve system-level issues that may be causing the alarm symbol to persist.
- Go to the Settings menu on your Android device.
- Scroll down and select “Apps” or “Applications.”
- Tap on the three-dot menu icon in the top-right corner of the screen.
- Select “Reset App Preferences” from the dropdown menu.
- Confirm your action, and then restart your device.
- After the device restarts, check if the alarm symbol has disappeared.
Method 7: Factory Reset
If all else fails, performing a factory reset on your Android device may be the last resort to resolve the issue. However, keep in mind that a factory reset will erase all data and settings on your device, so be sure to back up your data before proceeding.
- Go to the Settings menu on your Android device.
- Scroll down and select “System” or “General Management.”
- Choose “Reset” or “Backup & Reset.”
- Select “Factory Data Reset” or “Reset All Settings.”
- Follow the on-screen instructions to initiate the factory reset process.
- Once the reset is complete, set up your device as a new device and check if the alarm symbol persists.
Must Read:
- Tips for Blocking Calls from Interrupting Music Playback on Android: Quick Guide in 2024
- Widget Management on Android: Comprehensive Guide in 2024
- Switching to a 2.4 GHz WiFi Network on Your Android Device: A Comprehensive Guide
Frequently Asked Questions (FAQs)
Q1: Will removing the alarm symbol affect my device’s functionality?
Q2: I’ve tried all the methods, but the alarm symbol still won’t go away. What should I do?
Q3: Will resetting my device to factory settings erase all my data?
Conclusion
Dealing with a persistent alarm symbol on your Android device can be frustrating, but with the right troubleshooting steps, you can easily resolve the issue. By following the methods outlined in this guide, you can identify and address the underlying causes of the alarm symbol, restoring your device to its optimal state. Whether it’s a simple restart or a factory reset, there’s a solution for every scenario. So, don’t let that alarm symbol drive
you crazy any longer—take control of your Android device and enjoy a clutter-free experience.