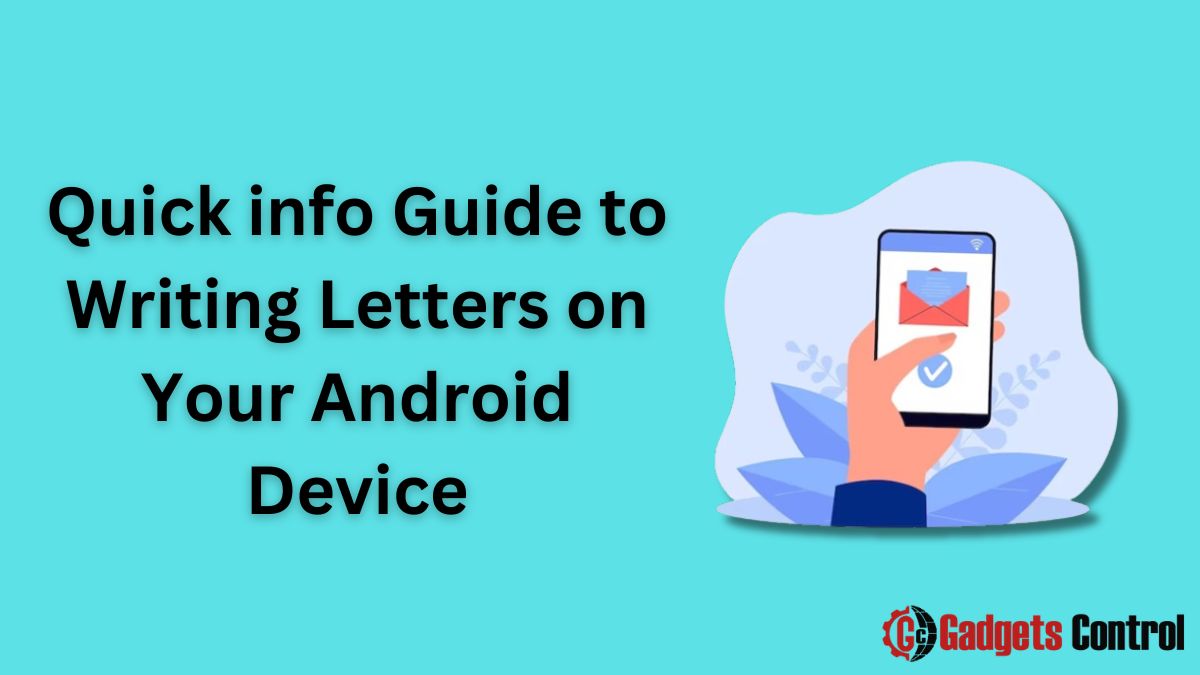Writing letters on a mobile device like an Android phone is easier than ever. With the right apps and settings, you can compose professional, thoughtful letters right from your phone. In this comprehensive guide, we’ll cover everything you need to know to write and send letters from your Android device.
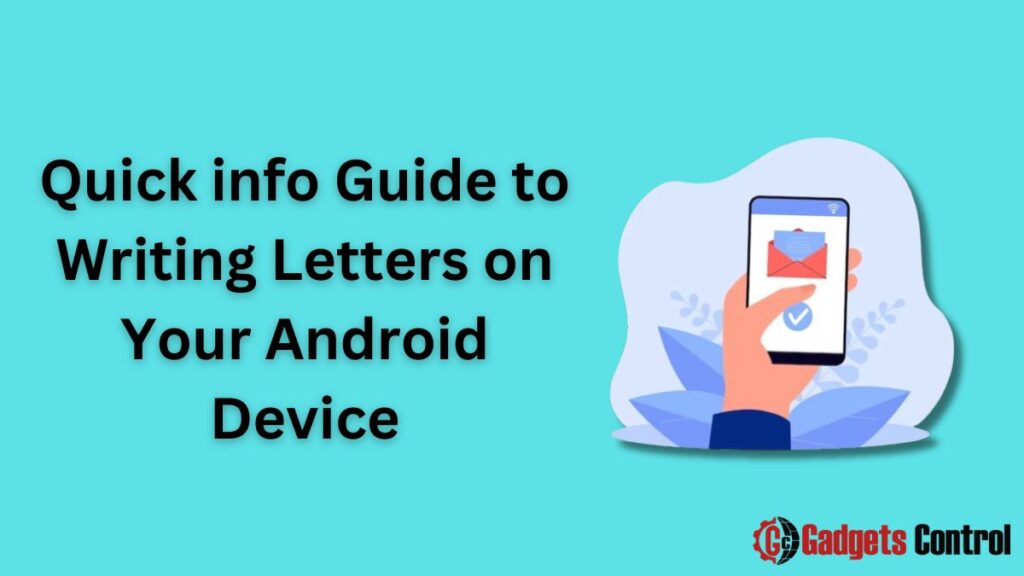
Steps to Write a Letter on Android
Follow these key steps to write and send Writing letters from your Android phone or tablet:
1. Download a Word Processing App
A dedicated word processing or note-taking app like Google Docs or Microsoft Word provides the best experience for composing letters. These apps offer handy tools for editing, formatting text, changing fonts, and more.
Recommended Apps:
- Google Docs: Free and integrated with Google Drive for easy cloud storage.
- Microsoft Word: A feature-rich app that syncs with OneDrive.
- WPS Office: A lightweight alternative with robust features.
- Evernote: Great for taking notes and writing drafts.
2. Set Up Your Email Accounts
Add the email accounts you want to use for sending letters to your device’s native email app or a third-party email app. This allows you to easily send your finished letters by email.
How to Add an Email Account:
- Open your email app (Gmail, Outlook, etc.).
- Go to Settings.
- Select Add Account.
- Follow the prompts to enter your email address and password.
- Configure any additional settings (sync frequency, notifications).
3. Adjust Fonts and Formatting
Choose font styles and text formatting that reflect the formal nature of a letter. Opt for classic serif fonts like Times New Roman in 12-point size. Proper formatting enhances readability and maintains professionalism.
Formatting Tips:
- Font: Times New Roman, 12 pt.
- Margins: Standard 1-inch margins.
- Spacing: Single or 1.15 spacing.
- Alignment: Left-align your text.
- Indentation: Indent paragraphs 0.5 inches.
4. Compose Your Writing Letters
Write out your letter just like you would on a computer. Pay close attention to typos, proper grammar and punctuation, clarity, and tone.
Key Components of a Writing Letters:
- Header: Include your address and the date.
- Recipient’s Address: Add the recipient’s address.
- Salutation: Greet the recipient (e.g., “Dear Mr. Smith,”).
- Body: Clearly state your message.
- Closing: End with a closing phrase (e.g., “Sincerely,”).
- Signature: Type your name and, if possible, add a digital signature.
5. Save and Send Your Writing Letters
Save your finished letter in your word processor app. Then, open your email app, attach the letter file, add the recipient’s address, and send it.
Saving Your Letter:
- Google Docs: Tap the three dots in the upper-right corner, select Share & export, then choose Save as and select your desired format (e.g., PDF).
- Microsoft Word: Tap the three dots in the upper-right corner, select Save as and choose the format.
Sending Your Letter:
- Open your email app.
- Compose a new email.
- Tap the attachment icon and select your saved letter.
- Enter the recipient’s email address.
- Write a brief message if necessary and send.
Pros and Cons of Writing Letters on Android
Pros:
- Convenient: No need for a computer.
- Portable: Write whenever inspiration strikes.
- Powerful Apps: Robust editing and formatting capabilities.
Cons:
- Small Screens: Can make editing difficult.
- Formatting Issues: Some formatting may change when emailing.
- Typos: Small touch keyboards make mistakes easy.
In-Depth Exploration of Word Processing Apps
Google Docs
Google Docs is a cloud-based word processor that integrates seamlessly with Google Drive. It offers collaboration features, making it easy to share drafts and get feedback.
Key Features:
- Real-time collaboration
- Auto-save and cloud storage
- Voice typing
- Offline mode
Microsoft Word
Microsoft Word is a classic choice for word processing with comprehensive formatting options and a familiar interface.
Key Features:
- Advanced formatting tools
- Integration with OneDrive
- Extensive template library
- Dictation feature
WPS Office
WPS Office is a lightweight alternative with features comparable to Google Docs and Microsoft Word. It’s known for its user-friendly interface and compatibility with various file formats.
Key Features:
- Multi-window mode
- File encryption
- PDF reader and editor
- Free and premium versions
Evernote
Evernote is ideal for taking notes and writing drafts. It excels in organizing information and syncing across devices.
Key Features:
- Note organization with notebooks and tags
- Web clipping
- Integration with other apps
- Searchable notes
Optimizing Your Mobile Writing Experience
Keyboard Options
Consider installing a third-party keyboard that enhances typing efficiency. Popular options include Gboard, SwiftKey, and Grammarly Keyboard.
Gboard:
- Integrated Google search
- Glide typing
- Emoji and GIF search
SwiftKey:
- AI-powered predictive text
- Swipe typing
- Customizable themes
Grammarly Keyboard:
- Advanced grammar and spell check
- Tone detection
- Synonym suggestions
Cloud Storage and Backup
Using cloud storage ensures that your letters are safely backed up and accessible from any device.
Popular Cloud Storage Options:
- Google Drive: 15 GB of free storage, seamless integration with Google services.
- OneDrive: 5 GB of free storage, works well with Microsoft Office apps.
- Dropbox: 2 GB of free storage, easy file sharing.
Printing Your Letters
If you need to print your letters, you can do so directly from your Android device using cloud printing services.
How to Print:
- Install a printing app like Google Cloud Print or PrinterShare.
- Connect your printer to the app.
- Open the letter you want to print.
- Tap the three dots (menu) and select Print.
- Choose your printer and print settings, then tap Print.
Tips for Professional Letter Writing on Android
Proofreading and Editing
Always proofread your letter to catch any typos or grammatical errors. Consider using tools like Grammarly or Hemingway for additional editing support.
Grammarly:
- Contextual spelling and grammar check
- Style and tone suggestions
- Browser and app integration
Hemingway:
- Readability analysis
- Sentence structure suggestions
- Highlights complex and passive sentences
Maintaining Formal Tone
Ensure that your letter maintains a formal and respectful tone. Avoid using slang or overly casual language.
Customizing Your Letterhead
Adding a professional letterhead can enhance the appearance of your letter. You can create a custom letterhead template in your word processing app.
Creating a Letterhead in Google Docs:
- Open a new document.
- Insert your logo or header image.
- Add your contact information in the header section.
- Save the document as a template.
Must Read:-
- Risks of Installing Apps from Unknown Sources: Superior Guidelines for Android Users in 2024
- How to Install WebWatcher on Android: A Complete Step-by-Step Guide
- How to Uninstall Facebook Messenger Home on Android
Writing Letters related [FAQs]
Q1. What is the best app for Writing Letters on an Android device?
Q2. How can I add an email account to my Android device?
Q3. What font and size should I use for a professional letter?
Q4. How do I save my Writing Letters in Google Docs?
Q5. How can I print a letter from my Android device?
Q6. What should I do to ensure my Writing Letters is free of typos and errors?
Q7. Can I write and send letters without an internet connection?
Conclusion
Writing Letters on your Android device is not only convenient but also efficient with the right tools and techniques. By following the steps outlined in this guide, you can compose, format, and send professional letters directly from your phone. Whether you’re using Google Docs, Microsoft Word, or another app, the key is to leverage the powerful features available to you. Remember to proofread your work, maintain a formal tone, and make use of cloud storage for easy access and backup. Happy writing!