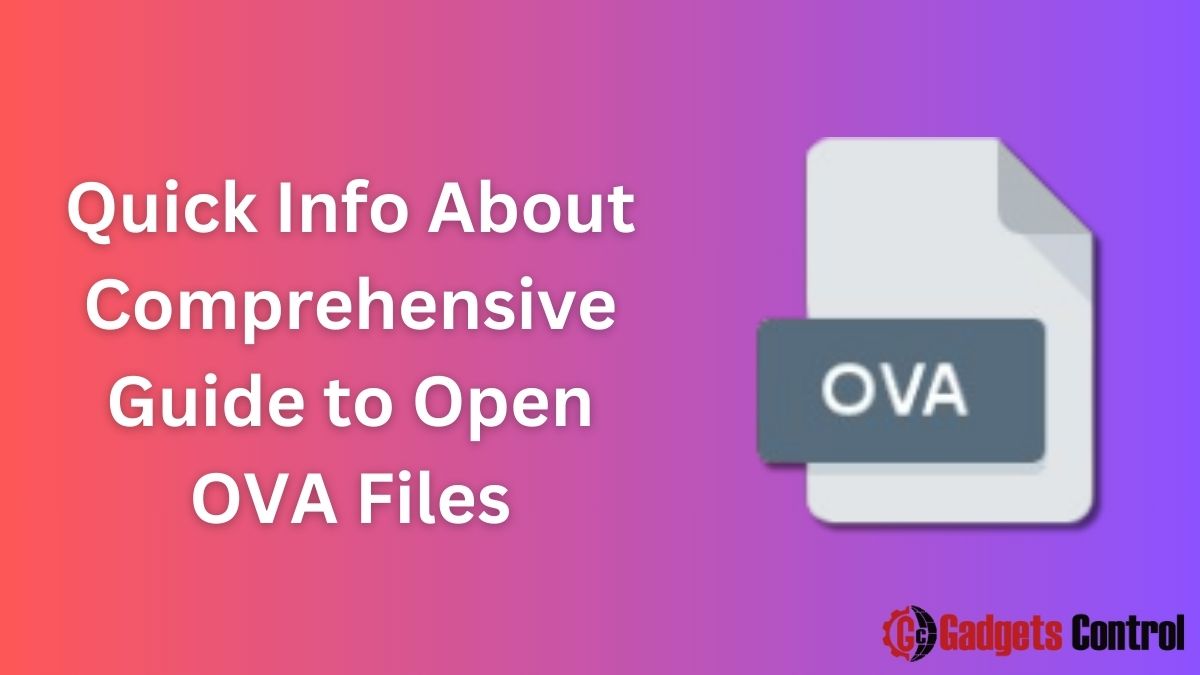How to Access OVA Files on Android Devices: In the world of technology, accessing files across different platforms and devices has become increasingly common. One such file format that users often encounter is the OVA (Open Virtual Appliance) file. OVA files are typically used for distributing virtual appliances, which encapsulate all the necessary components required to run a virtual machine (VM). While OVA files are commonly associated with desktop virtualization platforms like VMware and VirtualBox, accessing them on Android devices may seem challenging at first glance.
In this comprehensive guide, we’ll delve into the intricacies of accessing OVA files on Android devices. We’ll explore various methods, tools, and techniques that can help you seamlessly navigate through this process. Whether you’re a tech enthusiast, a developer, or a curious user, this guide will equip you with the knowledge to effortlessly access OVA files on your Android device.
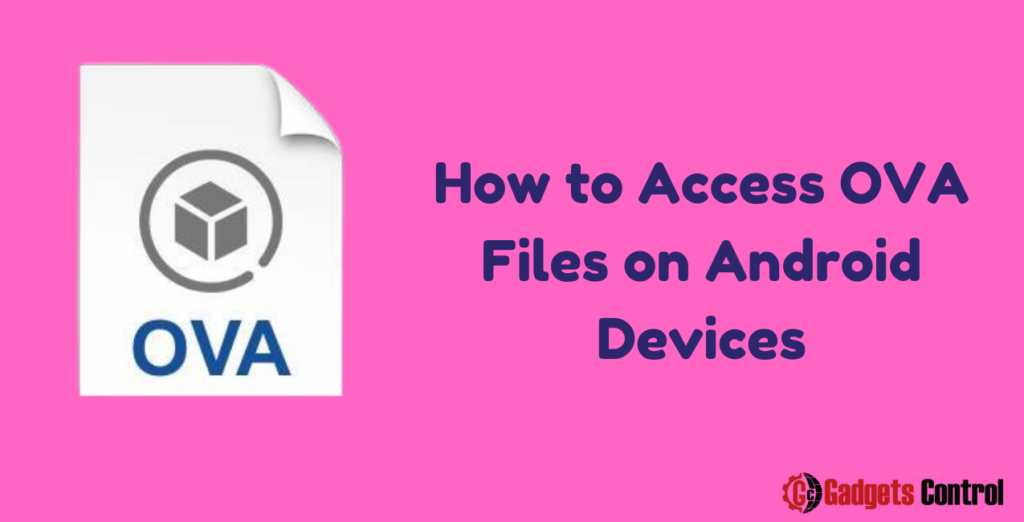
Table of Contents
- Introduction to OVA Files
- Challenges in Accessing OVA Files on Android Devices
- Method 1: Using Virtualization Apps
- 3.1. VMware Horizon Client
- 3.2. VirtualBox Remote Desktop Extension
- Method 2: Converting OVA to a Compatible Format
- Method 3: Using Third-Party File Managers
- Frequently Asked Questions (FAQs)
- Conclusion
- Additional Resources
1. Introduction to OVA Files
1. Introduction to Access OVA Files
In the world of virtualization, OVA (Open Virtual Appliance) files play a crucial role in encapsulating entire virtual machine setups. This section provides an overview of OVA files, their significance, and their role in simplifying the distribution and deployment of virtual appliances. Understanding the basics of OVA files sets the foundation for exploring methods to access them on Android devices.
What are OVA Files?
OVA, short for Open Virtual Appliance, is a file format that encapsulates a virtual machine’s entire state. It typically contains the VM’s disk images, configuration settings, and other necessary files. OVA files are designed to simplify the distribution and deployment of virtual appliances across different virtualization platforms.
Significance of OVA Files
OVA files serve various purposes, including:
- Facilitating the distribution of pre-configured virtual machines.
- Simplifying the deployment of software applications in virtual environments.
- Streamlining the migration of virtual machines between different virtualization platforms.
Now that we have a basic understanding of OVA files, let’s explore the challenges associated with accessing them on Android devices.
2. Challenges in Accessing OVA Files on Android Devices
Accessing OVA files on Android devices presents several challenges due to the inherent differences in the operating systems and software ecosystems. Some of the key challenges include:
- Limited native support for virtualization on Android.
- Compatibility issues with OVA file formats.
- Resource constraints on mobile devices.
- Security considerations when running virtual machines on Android.
Despite these challenges, there are several methods that users can employ to overcome these obstacles and access OVA files on their Android devices effectively.
3. Method 1: Using Virtualization Apps
One approach to accessing OVA files on Android devices is by using virtualization apps that allow you to run virtual machines directly on your device. While there aren’t many options available, some apps offer limited support for running VMs on Android. Let’s explore two popular options:
3.1. VMware Horizon Client
VMware Horizon Client is a mobile application that enables users to access virtual desktops and applications hosted on VMware Horizon servers. While the primary purpose of this app is to connect to remote desktops, it also supports opening OVA files directly from your Android device.
To access OVA files using VMware Horizon Client:
- Install and launch the VMware Horizon Client app on your Android device.
- Connect to a VMware Horizon server or virtual desktop infrastructure (VDI) using your credentials.
- Once connected, navigate to the location of the OVA file within the virtual desktop or server.
- Open the OVA file using the appropriate virtualization software available on the remote system.
While VMware Horizon Client provides a convenient way to access OVA files remotely, it requires a stable internet connection and access to a VMware Horizon server or VDI environment.
3.2. VirtualBox Remote Desktop Extension
VirtualBox Remote Desktop Extension is another option for accessing OVA files on Android devices. This extension allows users to remotely connect to VirtualBox instances running on remote servers or desktops.
To use VirtualBox Remote Desktop Extension:
- Install and configure VirtualBox on your remote server or desktop.
- Enable the Remote Display feature in VirtualBox settings.
- Install the VirtualBox Remote Desktop Extension app on your Android device.
- Enter the IP address or hostname of the remote server/desktop running VirtualBox.
- Connect to the remote VirtualBox instance using the provided credentials.
- Once connected, navigate to the location of the OVA file and open it using VirtualBox.
While VirtualBox Remote Desktop Extension offers greater flexibility in managing virtual machines remotely, it requires proper configuration of VirtualBox on the remote server/desktop.
4. Method 2: Converting OVA to a Compatible Format
Another approach to accessing OVA files on Android devices is by converting them to a compatible format that can be opened using native Android applications or third-party tools. This method involves converting the OVA file to a more accessible format like OVF (Open Virtualization Format) or VMDK (Virtual Machine Disk).
To convert an OVA file to a compatible format:
- Use a desktop virtualization platform like VirtualBox or VMware Workstation to import the OVA file.
- Once imported, export the virtual machine in a compatible format such as OVF or VMDK.
- Transfer the converted file to your Android device using a USB cable or cloud storage service.
- Use a compatible Android app or tool to open the converted file and run the virtual machine on your device.
While this method requires access to a desktop computer for the conversion process, it offers greater flexibility in accessing OVA files on Android devices without relying on remote connections.
5. Method 3: Using Third-Party File Managers
Some third-party file manager apps for Android offer limited support for handling OVA files. While these apps may not provide full-fledged virtualization capabilities, they can help you manage and extract files from OVA archives.
To use a third-party file manager to access OVA files:
- Install a reputable file manager app from the Google Play Store.
- Open the file manager app and navigate to the location of the OVA file on your device.
- Select the OVA file and choose the option to extract or decompress it.
- Once extracted, you can access the contents of the OVA file and transfer them to other compatible apps or locations on your device.
While third-party file managers offer a simple way to manage OVA files on Android devices, they may lack advanced virtualization features.
Must Read:
- How to Install Zlink on Android Head Unit: A Comprehensive Guide in 2024
- 6 Best Ways to Get Back Deleted Text Messages on Android: Without Any App
6. Frequently Asked Questions (FAQs)
Q1. Can I run OVA files directly on my Android device?
Q2. Are there any Android apps specifically designed for handling OVA files?
Q3. Is it legal to run virtual machines on Android devices?
7. Conclusion
Accessing OVA files on Android devices may pose challenges due to the platform’s inherent limitations and differences from traditional desktop environments. However, by leveraging virtualization apps, conversion methods, or third-party tools, users can overcome these obstacles and access OVA files seamlessly on their Android devices.
Whether you’re a tech enthusiast exploring new possibilities or a developer seeking to test virtualized environments on-the-go, the methods outlined in this guide empower you to harness the full potential of OVA files on your Android device.