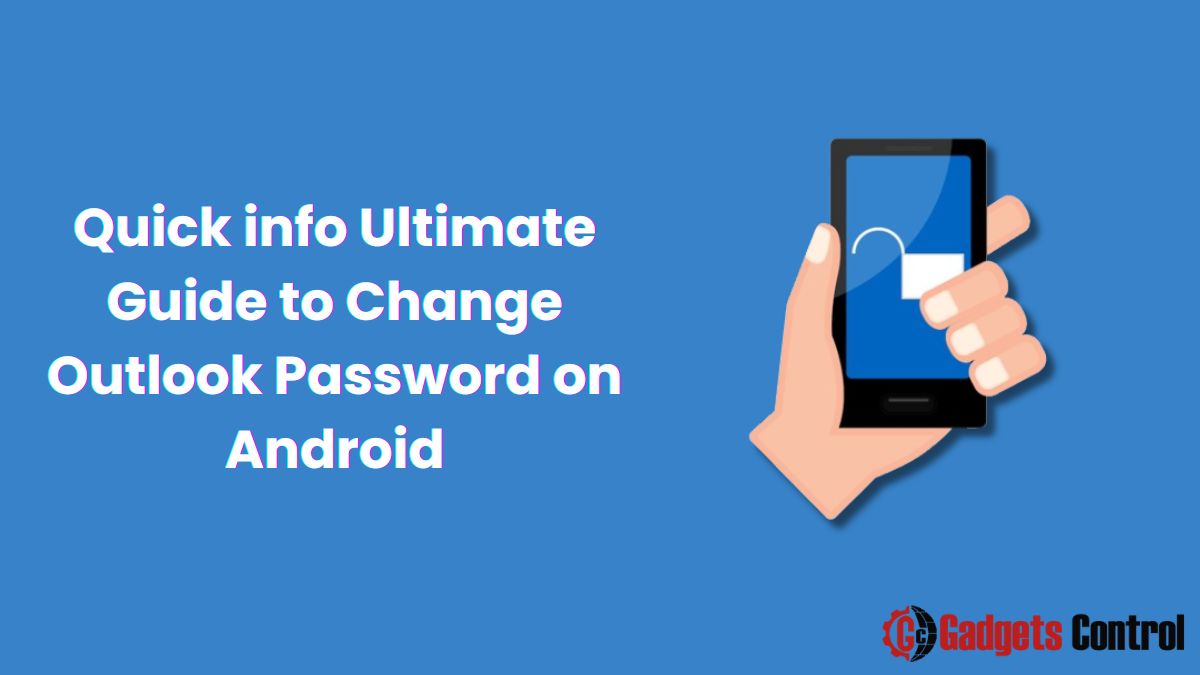Changing your Outlook password on Android is a critical measure in safeguarding your email privacy and preventing unauthorized access. Your Outlook password serves as a barrier to protect your emails, contacts, calendars, and other data stored within your Outlook account. Regularly updating your password is a fundamental practice that enhances your email security.
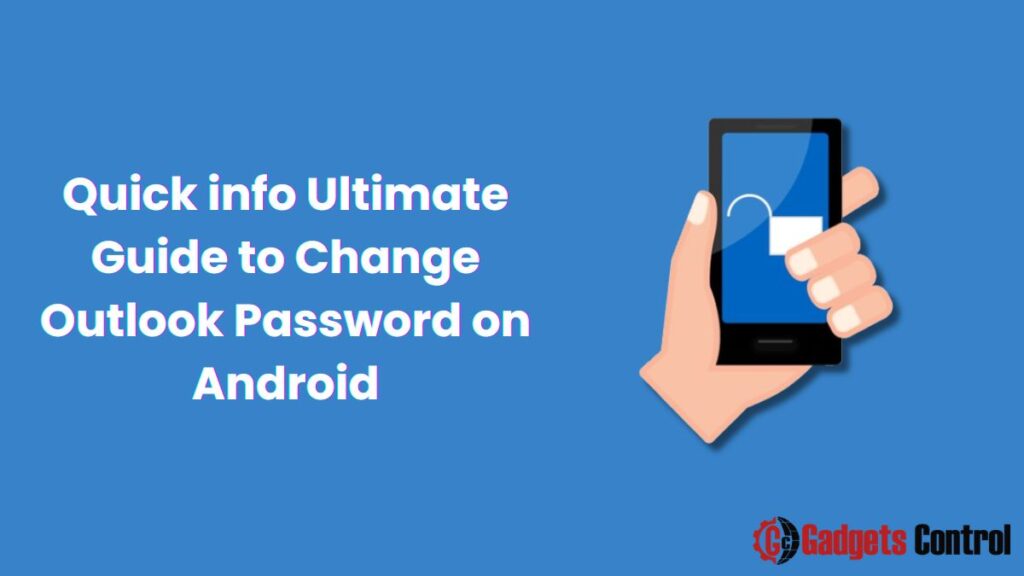
Whether you’ve forgotten your current password or wish to fortify your login credentials, this comprehensive tutorial will walk you through the step-by-step process of changing your Outlook password from your Android smartphone or tablet.
By the end of this guide, you’ll possess the knowledge to swiftly update your Outlook account password on your Android device, ensuring enhanced security and peace of mind.
The Importance of Change Your Outlook Password
Changing your Outlook password at regular intervals offers several benefits:
Enhanced Security
A new password strengthens the security of your account, making it significantly more challenging for hackers or malicious individuals to gain unauthorized access. This fortification preserves the confidentiality of your emails and sensitive information.
Compliance with Security Policies
Many organizations mandate employees to change their passwords every 30, 60, or 90 days as part of good security practices. Adhering to these policies ensures alignment with industry-standard security measures.
Password Recovery
In instances where you’ve forgotten your current Change Your Outlook Password, changing it enables you to regain access to your email account by setting a new, memorable password.
Password Hygiene
Following a data breach or if you suspect your password has been compromised, opting for a fresh password bolsters the security of your Outlook account, mitigating potential risks.
Separation from Previous Employers
Changing your Outlook password upon leaving a job ensures that your former employer can no longer access your email account, maintaining your privacy and confidentiality.
Secure Shared Devices
Updating your Outlook password on shared or public devices prevents unauthorized access to your email account, safeguarding your sensitive information.
Now that you understand the significance of changing your Outlook password, let’s delve into the prerequisites before initiating the process on your Android device.
Prerequisites to Change Your Outlook Password
Before proceeding to change your Outlook password on your Android device, ensure that you have:
- An Android device running Android 8.0 or higher, such as a smartphone or tablet.
- The Outlook mobile app installed on your Android device, which you can download for free from the Google Play Store.
- An existing Outlook.com, Office 365, Exchange, or other Outlook account set up on your Android device.
- Your current Outlook account password (unless forgotten).
- Network connectivity on your Android device to access your Outlook account online, which can be facilitated through a Wi-Fi, cellular data, or mobile hotspot connection.
Once you’ve verified that these prerequisites are in place, you’re ready to proceed with the step-by-step instructions to change your Outlook password on your Android device.
Step-by-Step Instructions to Change Your Outlook Password
You have two primary methods to change your Outlook password on your Android device:
Method 1: Change Your Password Using the Outlook Mobile App
Follow these steps to Change Your Outlook Password directly within the Outlook for Android app:
- Open the Outlook App: Launch the Outlook app on your Android device and sign in if you haven’t already.
- Access Account Settings: Tap the three horizontal line menu icon located in the upper-left corner of the app interface. Then, tap on your account name or email address displayed at the top of the menu to access your account settings.
- Initiate Password Change: Within the account settings, locate and tap on the option labeled ‘Change password’.
- Enter Current Password: On the subsequent screen, enter your current Outlook password and tap ‘Continue’ to proceed.
- Set New Password: Enter your desired new password, ensuring it meets the specified requirements (typically a minimum of 8 characters, including a combination of letters, numbers, and symbols). Re-enter the new password in the ‘Confirm password’ field.
- Save Changes: Once you’ve entered and confirmed your new password, tap ‘Save’ to finalize the password change.
- Sign-In with New Password: The Outlook app will automatically sign you out and prompt you to sign back in using your new password. Enter your updated credentials to sign back into your account.
Congratulations! You’ve successfully changed your Outlook account password using the Outlook mobile app on your Android device.
Method 2: Change Your Password Through Outlook.com
Alternatively, you can change your Outlook password by accessing your Outlook.com account via a web browser on your Android device:
- Open Web Browser: Launch your preferred web browser on your Android device (e.g., Chrome, Firefox, Samsung Internet, Microsoft Edge).
- Access Outlook.com: Navigate to the Outlook.com sign-in page by entering www.outlook.com in the browser’s address bar.
- Sign In: Enter your Outlook email address and current password, then tap ‘Sign in’ to proceed.
- Access Account Settings: After signing in, locate and tap on your profile icon or initials displayed in the top-right corner of the screen. From the dropdown menu, select ‘View account’ to access your account settings.
- Navigate to Security & Privacy: Within the account settings menu, locate and choose ‘Security & Privacy’ from the options provided on the left-hand side.
- Change Password: Under the ‘Password’ section, select the option labeled ‘Change password’.
- Verification and Password Update: You’ll be prompted to re-enter your current password for verification purposes. Once verified, proceed to enter your new password and confirm it.
- Save Changes: After setting your new password, click on ‘Save’ to implement the changes.
- Sign Back In: Sign out of Outlook.com on the browser and return to the Outlook app. Sign in using your new password when prompted to complete the process.
You’ve now successfully changed your Outlook password using the Outlook.com website accessed through your Android device’s web browser.
Best Practices for Outlook App Passwords
When creating or updating your Outlook password, adhere to these best practices to enhance security:
- Ensure your password is at least 8 characters long and comprises a combination of uppercase and lowercase letters, numbers, and symbols. Longer passwords are generally more secure.
- Avoid using easily guessable information such as your name, email address, birthday, or other personal details in your password.
- Refrain from reusing passwords across multiple accounts. Opt for unique passwords for each of your online accounts.
- Consider utilizing a reputable password manager like LastPass or 1Password to generate and securely store complex passwords.
- Enable two-factor authentication (2FA) for an additional layer of security beyond your password.
- Never share your Outlook account password with anyone, including friends, family members, or coworkers.
By adhering to these password best practices, you can significantly enhance the security of your Outlook account and minimize the risk of unauthorized access.
Troubleshooting Common Outlook Password Issues
While changing your Outlook password, you may encounter certain issues. Here are some common problems and their solutions:
- Forgotten Password: If you’ve forgotten your current Outlook password, utilize the ‘Forgot password’ feature during the sign-in process to initiate password recovery.
- Incorrect Password Entry: Double-check that you’ve entered the correct current and new passwords, ensuring that they are case-sensitive. Disable the caps lock if necessary.
- Weak Password: If your new password fails to meet the complexity requirements, opt for a longer password containing a variety of character types.
- Repeated Password Prompts: After changing your password, fully sign out of Outlook and sign back in with your new credentials to resolve this issue.
- Syncing Delays: It may take a few minutes for the Outlook app to synchronize your contacts, emails, and data after a password change. Exercise patience during this process.
- Device Sign-Out: Changing your Outlook password automatically signs out the device from which the change was made. Simply sign back in using the new password to regain access.
By addressing these common issues and following the outlined steps, you can successfully update your Outlook password on your Android device without encountering significant difficulties.
Must Read:
- How to Install WebWatcher on Android: A Complete Step-by-Step Guide
- How to Change Your Outlook Password on Android
Change Your Outlook Password related (FAQs)
Q1. How often should I change my Outlook password?
Q2. Does changing my Outlook password sign out all devices?
Q3. Can someone else change my Outlook password?
Q4. Will changing my password delete any Outlook data?
Q5. Can I change my Outlook password from a desktop computer?
Conclusion
Congratulations on completing this detailed guide on changing your Outlook password directly from your Android device. By adhering to the provided instructions and best practices, you’ve fortified the security of your Outlook account and minimized the risk of unauthorized access.
Remember to periodically change your Outlook password and implement password management best practices to ensure ongoing security. Feel free to bookmark this guide for future reference whenever you need to update your Outlook password on Android.
Should you encounter any challenges or have further inquiries, don’t hesitate to refer back to this guide or reach out to Microsoft’s support for assistance.
Secure your Outlook account today and enjoy enhanced peace of mind knowing that your sensitive information is well-protected.