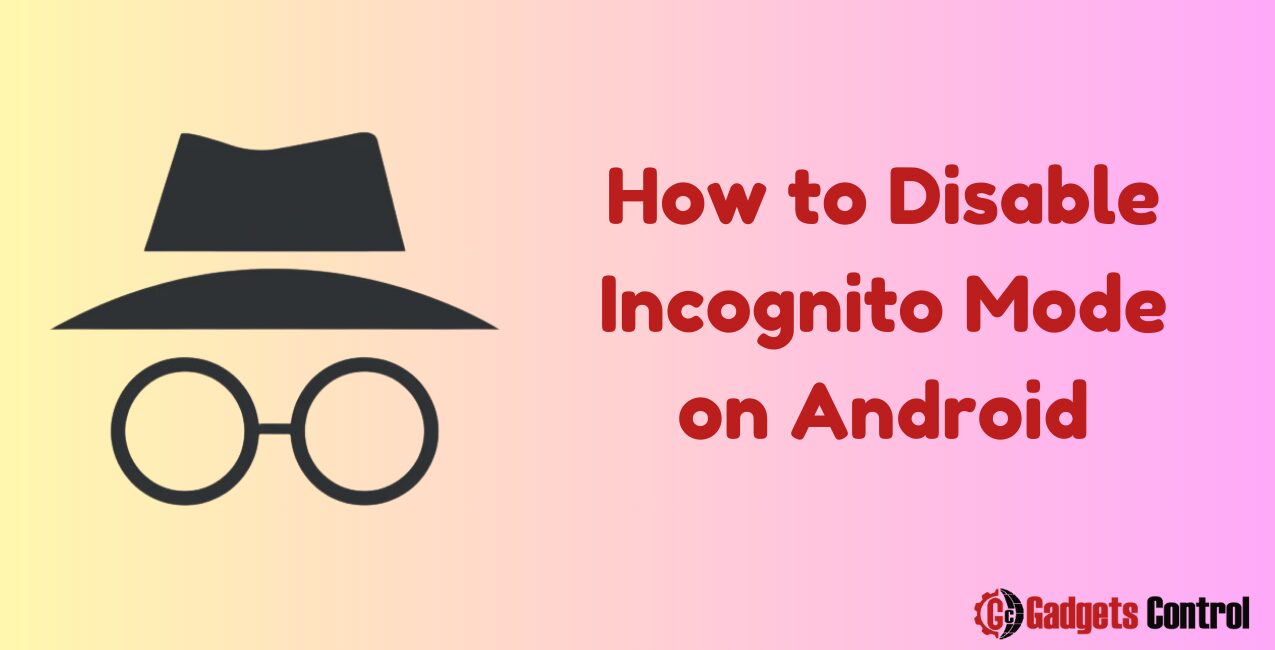Disable Incognito Mode on Android: In today’s digital age, privacy concerns have become paramount. While private browsing modes like Incognito Mode offer users a sense of anonymity, they can also pose challenges. If you’re looking to restrict access to Incognito Mode on your Android device for security or accountability reasons, you’ve come to the right place. In this comprehensive guide, we’ll walk you through the process of disabling Incognito Mode on Android. providing step-by-step instructions, expert tips, and answers to frequently asked questions.
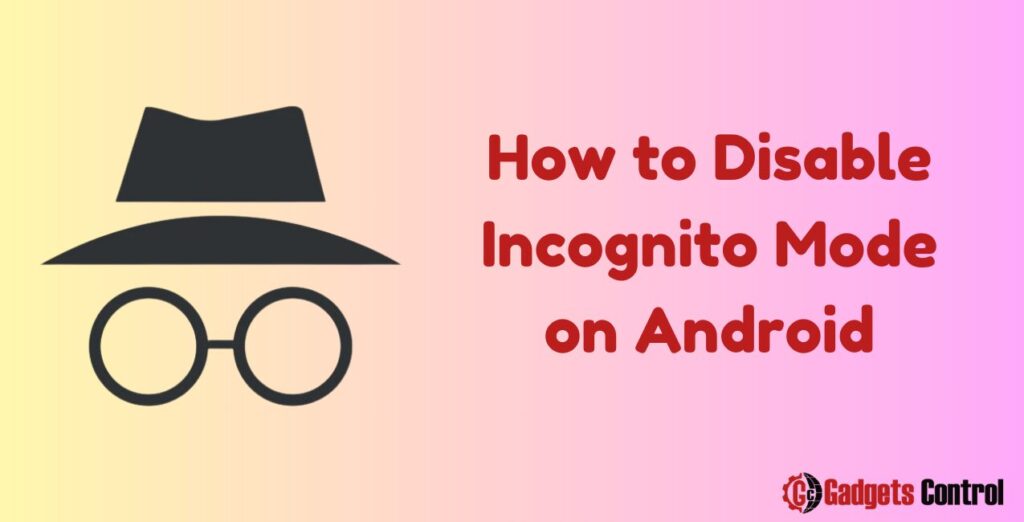
Understanding Incognito Mode on Android
Before diving into the methods of disabling Incognito Mode, it’s essential to understand what it is and how it functions. Incognito Mode, also known as private browsing or privacy mode, is a feature available in most modern web browsers. When activated, Incognito Mode allows users to browse the web without the browser storing any data such as browsing history, cookies, or site data. While this can be useful for various reasons, it also enables users to access content anonymously, making it challenging for administrators or guardians to monitor online activity.
Why Disable Incognito Mode on Android?
While Incognito Mode can be a valuable tool for protecting privacy, there are instances where its usage may be inappropriate or undesirable. Here are some common scenarios where disabling Incognito Mode on Android may be necessary:
- Educational Institutions: Schools and universities may want to prevent students from bypassing content filters or accessing inappropriate material during class time.
- Workplace Productivity: Employers may wish to discourage employees from using Incognito Mode to browse non-work-related websites during office hours, thus enhancing productivity.
- Parental Controls: Parents may want to enforce stricter controls over their children’s internet usage to protect them from harmful content or online predators.
How to Disable Incognito Mode on Android
Now that you understand the importance of disabling Incognito Mode in certain situations, let’s explore various methods to accomplish this task on Android devices.
Method 1: Using Device Settings
- Open Settings: Navigate to the Settings app on your Android device.
- Select Apps or Applications: Depending on your device model, you may need to choose “Apps” or “Applications” from the settings menu.
- Locate the Browser App: Scroll through the list of installed apps and select the web browser app for which you want to disable Incognito Mode (e.g., Google Chrome).
- Disable Private Browsing: Within the browser’s settings, look for an option related to private browsing or Incognito Mode. Toggle this option to disable it.
- Restart the Browser: After disabling Incognito Mode, close and reopen the browser to apply the changes.
Method 2: Using Third-Party Apps
- Download and Install a Parental Control App: Search for reputable parental control apps on the Google Play Store and choose one that suits your needs.
- Follow Setup Instructions: Once installed, follow the app’s setup instructions to configure parental controls.
- Enable Browser Restrictions: Within the parental control app’s settings, look for options related to browser restrictions or privacy settings. Disable private browsing modes such as Incognito Mode.
- Activate App Lock: Some parental control apps offer the ability to lock specific apps or features with a passcode or fingerprint. Enable this feature to prevent users from changing the browser settings.
Method 3: Using Browser Extensions
- Install Browser Extensions: If you’re using a browser that supports extensions, such as Google Chrome, search for extensions specifically designed to disable or block private browsing modes.
- Add Extension to Browser: Once you’ve found a suitable extension, add it to your browser by following the installation instructions provided.
- Configure Extension Settings: After installation, access the extension’s settings to configure options related to disabling private browsing modes.
- Test Effectiveness: Verify that the extension successfully disables Incognito Mode by attempting to open a new incognito window. If implemented correctly, the option should be grayed out or inaccessible.
Must Read:
- How to Recover Deleted Messages on Android Without Backup: Best Guide in 2024
- Risks of Installing Apps from Unknown Sources: Superior Guidelines for Android Users in 2024
FAQs (Frequently Asked Questions)
Q1: Can I disable Incognito Mode on all web browsers installed on my Android device?
Q2: Will disabling Incognito Mode affect my browsing experience in any way?
Q3: Is it possible to re-enable Incognito Mode after disabling it?
Q4: Can I use a VPN to bypass restrictions on Incognito Mode?
Conclusion
In conclusion, disabling Incognito Mode on Android devices can be a practical solution for maintaining accountability. Whether you opt for device settings, third-party apps, or browser extensions, the methods outlined in this guide offer flexibility and customization to suit your specific needs. By taking proactive steps to disable private browsing modes, you can enhance security, protect sensitive information, and promote responsible internet usage. Remember to regularly review and update your settings as needed to adapt to changing circumstances and ensure a safe browsing experience for yourself and others.