Widget Management on Android: In the ever-evolving world of Android customization, widgets play a pivotal role in providing users with quick access to essential information and enhancing the overall user experience. However, as you accumulate widgets over time, your home screens can become cluttered and less functional. Fear not! In this comprehensive guide, we’ll delve deep into the art of widget management on Android devices, equipping you with the knowledge and skills to streamline your home screens effortlessly.
Understanding Widgets: The Backbone of Android Customization
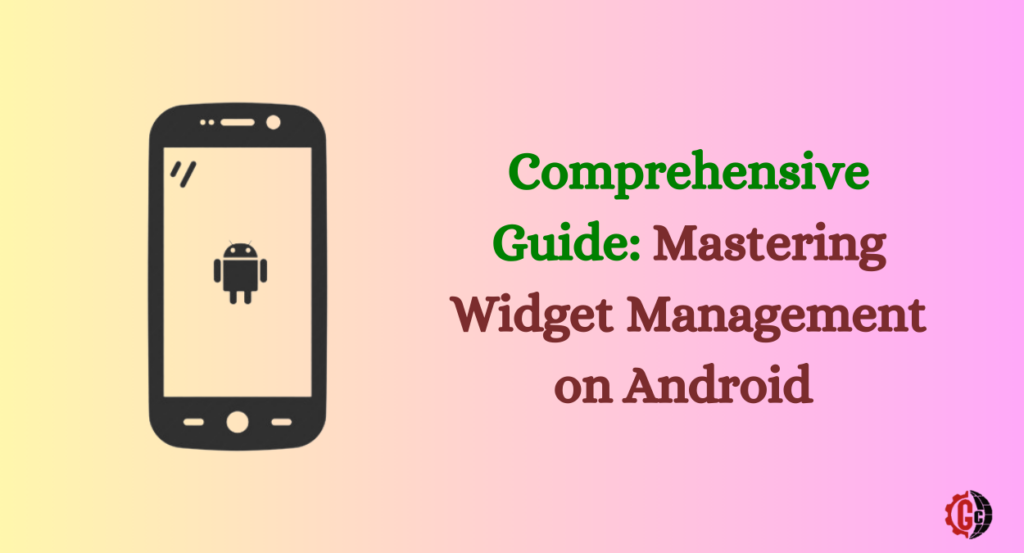
Before we embark on our journey to master widget management, let’s establish a solid understanding of what widgets are and why they matter in the realm of Android customization.
Widgets serve as dynamic, interactive elements that reside on your device’s home screen, offering at-a-glance access to pertinent information and app functionalities. From weather updates and calendar events to news headlines and music controls, widgets enable users to personalize their home screens according to their preferences and needs.
Unlike traditional app icons, widgets provide real-time updates and interactive features, eliminating the need to launch individual applications for basic tasks. Their versatility and utility make them indispensable tools for optimizing productivity and convenience on Android devices.
The Anatomy of Widget Management: Techniques and Strategies
Now that we grasp the significance of widgets, let’s delve into the intricacies of widget management. Whether you’re looking to declutter your home screen, optimize space utilization, or refresh your device’s aesthetic, mastering widget management is key to achieving your customization goals. Here, we’ll explore various techniques and strategies for effectively managing widgets on your Android device.
1. Removing Individual Widgets: A Surgical Approach
If your home screen is cluttered with specific widgets that no longer serve a purpose, removing them individually is the way to go. Follow these steps to execute a precise removal process:
Step 1: Long Press on the Widget
- Begin by long-pressing on the widget you wish to remove.
- Upon long-pressing, the home screen will enter editing mode, indicating that the widget is ready for manipulation.
Step 2: Drag and Drop to Remove
- Without lifting your finger, drag the widget towards the “Remove” option displayed at the top of the screen.
- Alternatively, drag the widget to any vacant space on the home screen to initiate the removal process.
Step 3: Confirm Deletion
- Once the widget is positioned over the “Remove” option, release your finger to confirm the deletion.
- The widget will vanish from the home screen, creating space for other elements or enhancing visual clarity.
2. Streamlining with Batch Removal: Cleaning House Efficiently
For users grappling with multiple unwanted widgets cluttering their home screens, batch removal offers a swift and efficient solution. Follow these steps to declutter your home screen with ease:
Step 1: Enter Editing Mode
- Pinch two fingers together on the home screen to trigger editing mode.
- In editing mode, all widgets and apps will slightly elevate, signifying their readiness for manipulation.
Step 2: Select Widgets for Removal
- Tap on each widget you wish to remove to select them. A blue checkmark will appear on the selected widgets.
- Alternatively, drag selected widgets to other home screens for reorganization instead of outright removal.
Step 3: Execute Batch Removal
- Once all desired widgets are selected, tap the “Remove” option located at the bottom of the screen.
- Confirm the removal action, and watch as the selected widgets vanish simultaneously, leaving behind a cleaner, more organized home screen.
3. Blank Canvas Approach: Starting Fresh with Zero Widgets
For users seeking a clean slate and a fresh start, removing all widgets from the home screen provides a blank canvas for customization. Follow these steps to embark on a widget-free journey:
Step 1: Initiate Editing Mode
- Long-press on any vacant area of the home screen to activate editing mode.
- Hold the press for a moment to prompt the home screen elements to elevate, indicating their editability.
Step 2: Initiate Bulk Removal
- While maintaining the long press, tap the “Remove” option displayed at the bottom of the screen using another finger.
- Confirm the removal of all widgets when prompted, signaling your intent to start afresh.
Step 3: Revel in the Cleanliness
- Watch as all widgets vanish from the home screen, leaving behind a pristine canvas awaiting your creative touch.
- Take advantage of the newfound space to curate a customized home screen tailored to your preferences and workflow.
While widget management is generally a straightforward process, occasional challenges may arise, disrupting the seamless execution of removal tasks. Here, we address common pitfalls encountered during widget management and provide troubleshooting solutions to alleviate frustration and ensure a smooth user experience.
1. Unresponsive Editing Mode: Resolving Accessibility Issues
If you find yourself unable to enter editing mode or encounter unresponsiveness when attempting to manipulate widgets, try the following troubleshooting steps:
- Restart Your Device: A simple device restart can often resolve software glitches hindering editing mode activation.
- Alternative Activation Method: If long-pressing proves ineffective, attempt activating editing mode by pinching in on the home screen.
- Check System Updates: Ensure your device’s operating system is up to date, as software updates may address compatibility issues affecting editing mode functionality.
2. Widget Persistence: Taming Reappearing Widgets
In some instances, widgets may reappear on the home screen after being deleted, disrupting your customization efforts. To address this nuisance, consider the following solutions:
- Disable Automatic Widget Creation: Access the settings of the associated app and disable automatic widget creation to prevent unwanted reappearances.
- Manual Removal Verification: After deleting a widget, verify its removal by navigating away from the home screen and returning to ensure it remains absent.
- App Permissions Review: Review app permissions to identify any settings or configurations contributing to widget persistence and adjust them accordingly.
3. System Instability: Restoring Home Screen Stability
In rare cases, improper widget removal or system glitches may lead to home screen instability or disappearance. Should you encounter such issues, follow these steps to restore stability:
- Device Restart: Initiate a device restart to reboot the system and restore normal home screen functionality.
- Recovery Mode Access: If a restart fails to resolve the issue, access recovery mode and attempt to clear cache partitions or perform a system reset.
- Professional Assistance: If home screen instability persists despite troubleshooting efforts, seek assistance from authorized service providers or device manufacturers for further diagnosis and resolution.
Must Read:
- Quick info Ultimate Guide to Change Your Outlook Password on Android for 2024
- How to Delete Screen Time History on Android
- How to Reset Hisense Android TV
- How to Stop Double Notifications on Android
Frequently Asked Questions: Clarifying Common Queries
To address lingering questions and dispel uncertainties surrounding widget management, let’s explore frequently asked questions and provide comprehensive answers for enhanced understanding and clarity.
1. Can Preinstalled Widgets Be Deleted?
2. What Happens When a Widget Is Deleted?
3. Does Deleting a Widget Result in Data Loss?
4. Is Widget Recovery Possible?
Conclusion:
In conclusion, mastering widget management on Android devices is paramount for achieving a personalized, clutter-free user experience. Whether you’re removing individual widgets, executing batch removals, or embarking on a widget-free journey, the techniques and strategies outlined in this guide empower users to take control of their home screen customization with confidence and efficiency.
By understanding the anatomy of widgets, exploring diverse removal methods, navigating common troubleshooting challenges, and addressing frequently asked questions, users can unlock the full potential of widget customization on their Android devices. With a cleaner, more streamlined home screen, users can optimize productivity, enhance aesthetic appeal, and tailor their device experience to align with their unique preferences and workflow.