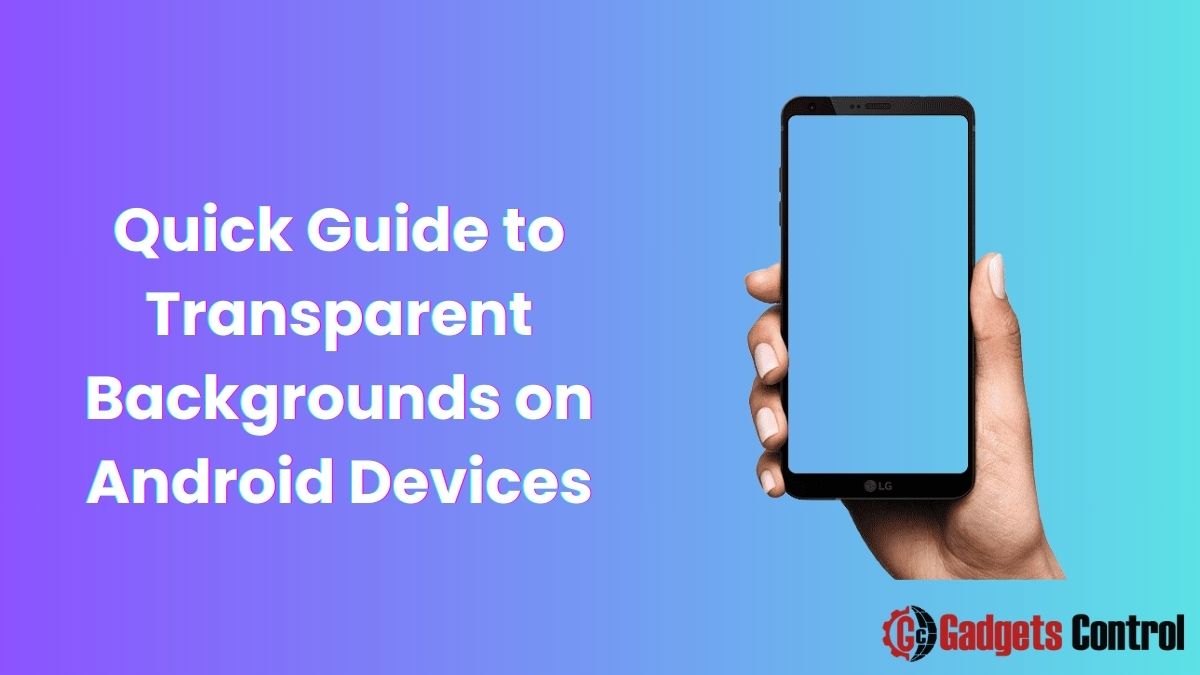Having a transparent background on your Android device can be incredibly useful for a variety of reasons. It allows you to personalize your home screen, explore creative themes and wallpapers, and even experiment with unique photo effects. Whether you own a Samsung, Pixel, Motorola, or any other Android phone, mastering transparency effects can elevate your device customization to the next level.
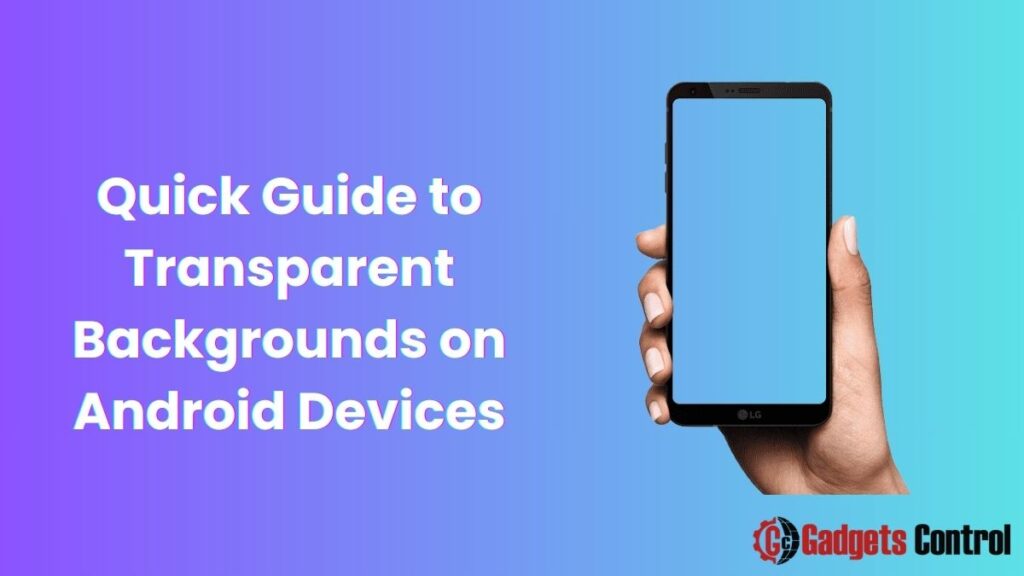
In this comprehensive guide, we’ll delve into the various methods, pros and cons, troubleshooting tips, and answers to frequently asked questions to help you expertly add transparent backgrounds to your Android device. Let’s dive in!
Using a Live Wallpaper for Transparency
Live wallpapers offer a straightforward way to achieve a transparent background on your Android device. Follow these steps to get started:
- Open the Play Store app and search for “transparent live wallpaper” or “translucent wallpaper”.
- Download and install your chosen transparent wallpaper app.
- Open the app and browse the collection of transparent wallpapers. Select one you like.
- Set the live wallpaper as your home screen background.
- Customize any available settings like animation style or transparency level.
Pros:
- Quick and easy setup.
- Great visual appeal with app icons floating above.
Cons:
- Can be battery-draining.
- Transparency might not work on lock screens.
- Limited customization compared to other methods.
Using Launchers for Transparent Themes
Customizable launchers provide another simple option for achieving transparent backgrounds. Here’s how:
- Download and install your preferred launcher.
- Open the launcher’s settings menu and look for the “Theme”, “Style”, or “Look and Feel” sections.
- Choose a transparent theme such as “Transparent”, “Frosted Glass”, or “Minimalist”.
- Apply the new theme, and your home screen background should now be transparent.
- Tweak any available customizations for color, blur level, and transparency intensity.
Pros:
- Quick theme-based transparency without separate apps.
- Some launchers offer integration with transparent app drawers.
Cons:
- Transparency may not extend to the app drawer.
- Separate wallpaper setup required for the lock screen.
Using KLWP for Advanced Transparent Customization
For unparalleled customization, KLWP (Kustom Live Wallpaper) is the go-to choice. Follow these steps to design a customized transparent wallpaper:
- Install KLWP from the Play Store.
- Open the app and tap “Make a new Wallpaper”.
- Select your device model for perfect dimensions.
- Start adding elements like shape overlays, images, icons, and text widgets.
- Adjust transparency, blur, and animation effects for each element.
- Tweak the background color or gradient for desired effects.
- Export your creation and set it as the wallpaper.
Pros:
- Endless possibilities for transparency effects.
- Dazzling animations and deep customization options.
Cons:
- Steeper learning curve compared to other methods.
- Requires time to tinker with elements for desired results.
Using a PNG Image with Transparent Sections
For a lightweight transparency effect, using a PNG image with transparent sections as your wallpaper is a great option. Follow these steps:
- Find or create a PNG wallpaper with transparent sections.
- Save the PNG image to your device’s Photos app or image gallery.
- Open your Android’s Settings > Display > Wallpaper.
- Select the PNG image from your photos and set it as the background.
Pros:
- Precise control over transparent areas.
- No need for additional apps or launchers.
Cons:
- Static PNGs lack live animations.
- Transparency effect limited to the wallpaper image.
Applying Transparency Effects to Photos
If you desire transparent backgrounds for your photos, several editing apps can help achieve this effect. Here are some top options:
- Background Eraser
- Remove BG
- Glimpse Cut Out
- PhotoRoom
- PicsArt
Steps:
- Open your chosen app and upload the photo.
- Use the eraser or transparency tools to remove the background.
- Adjust options like blur strength and edge smoothing.
- Save your edited photo with a transparent background.
- Set as wallpaper or use for other creative projects.
Pros:
- Professional results with AI-powered tools.
- Accurate edge detection for seamless blending.
Cons:
- Free apps may contain advertising or watermarks.
- Paid versions offer the best quality results.
Using Shortcuts for Quick Transparency Changes
Shortcuts provide a convenient way to toggle transparency effects on and off with ease. Here are some options:
- Use launcher shortcuts to toggle transparent themes.
- Create home screen widgets or app shortcuts for quick toggling.
- Utilize automation apps like Bixby Routines or Macrodroid for automatic transparency changes based on conditions.
- Try dedicated transparent background trigger apps like Transparent Screen Shortcuts.
Pros:
- Instant transparency control with one tap.
- Enable transparency only when needed.
Cons:
- Limited customization compared to other methods.
- Requires another method for initial setup.
Picking the Best Transparency Method
Now that we’ve explored various transparency methods, let’s compare them:
- Live wallpapers: Easiest all-in-one solution.
- Launchers: Quick theme-based transparency.
- KLWP: Extensive customization for advanced effects.
- PNG wallpapers: Controlled transparency through image sections.
- Photo editors: Professional transparency in photos.
- Shortcuts: Instant toggle for transparency changes.
Recommendation:
- Start with adjustable live wallpapers or launchers for simplicity.
- Invest time in KLWP for tailored transparency effects.
- Use PNGs or photo editors for niche purposes.
- Shortcuts complement any approach for quick toggling.
Troubleshooting Transparency Issues
Encountering transparency issues? Here are some common problems and solutions:
- Issue: Transparency only applies to the home screen.
- Solution: Set the transparent wallpaper or theme directly in system settings instead of the launcher.
- Issue: Transparent wallpaper reverts or doesn’t carry over on reboot.
- Solution: Ensure you applied the wallpaper correctly from its source app.
- Issue: Can’t achieve fully transparent look.
- Solution: Adjust transparency sliders to maximum levels in the app or theme settings.
- Issue: Transparent background drains battery quickly.
- Solution: Switch to a static PNG wallpaper instead of a live animated one.
- Issue: Edges look pixelated on transparent photos.
- Solution: Use an eraser tool and adjust edge smoothing settings.
Must Read:-
- How to Install WebWatcher on Android: A Complete Step-by-Step Guide
- How to Install Zlink on an Android Head Unit
- How to Uninstall Facebook Messenger Home on Android
Transparent Background related [FAQs]
Q1. How do I make apps have a transparent background?
Q2. Does turning off the wallpaper show a transparent background?
Q3. What is the most customizable transparent wallpaper app?
Q4. What launchers have transparent background options?
Q5. Can you get live wallpapers on iPhone like the transparent Android ones?
Q6. Is it possible to have different home screen and lock screen wallpapers if one is transparent?
Conclusion
Congratulations! You’ve now mastered the art of using transparent backgrounds on your Android device. Whether you opt for live wallpapers, launchers, KLWP, PNG images, photo editors, or shortcuts, the possibilities for customization are endless. Experiment with different methods to find the one that best suits your preferences and level of customization. With the right apps and settings, you can craft beautiful transparent backgrounds to elevate your Android experience. So, unleash your creativity and make your Android home screen truly stand out! Have fun exploring different effects and enjoy expressing yourself through this cool Android customization. If you ever encounter any issues or need inspiration, refer back to this comprehensive guide. Happy customizing!