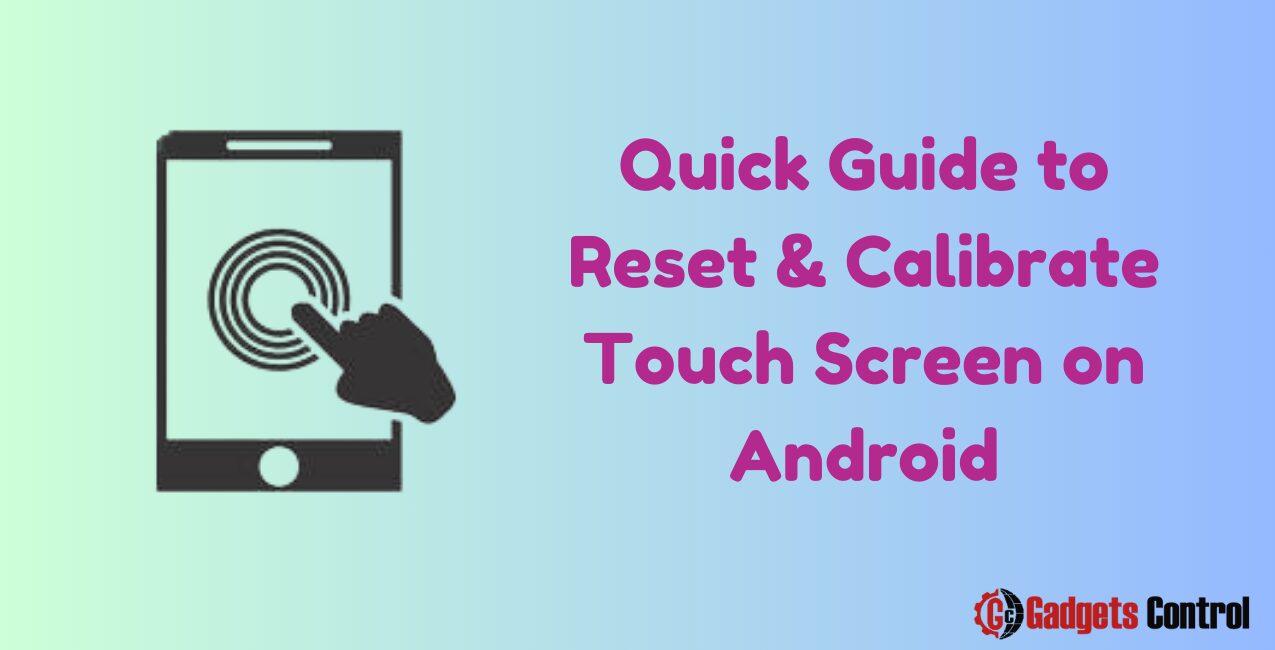Introduction
Quick Guide to Reset and Calibrate Touch Screen on Android: In 2024, touch screens are ubiquitous in the world of Android devices, ranging from smartphones and tablets to smartwatches and even smart home appliances. As these devices age or experience wear and tear, touch screen issues may arise, causing frustration for users. This comprehensive guide will walk you through the steps to reset and calibrate your Android touch screen, ensuring it functions optimally. Whether you’re a tech novice or an experienced user, this guide is designed to be easy to follow, informative, and effective.
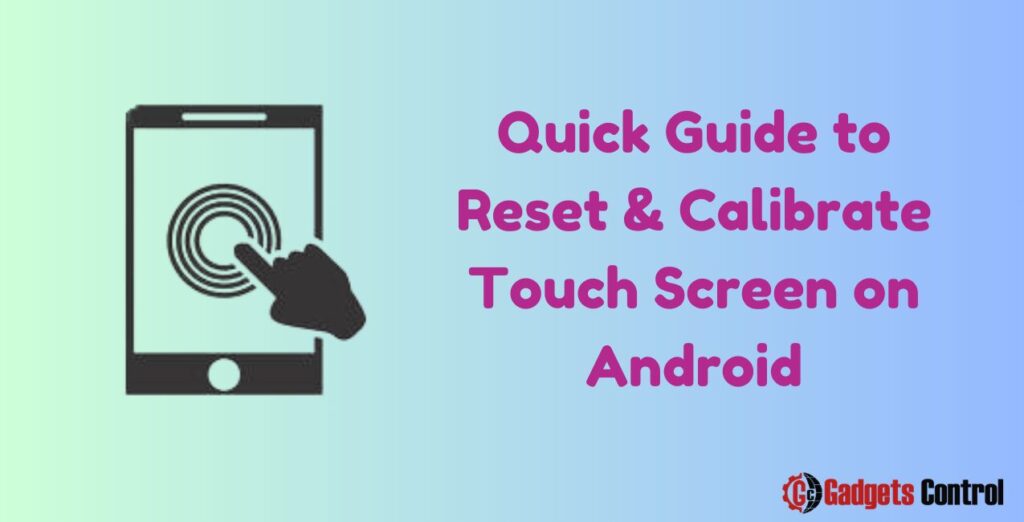
Table of Contents
- Types of Touch Screen Issues
- Common Causes
- Restarting Your Device
- Checking for Software Updates
- Safe Mode Diagnosis
- Soft Reset
- Hard Reset
- Factory Reset
- Using Built-in Calibration Tools
- Third-Party Calibration Apps
- Advanced Calibration Techniques
- Regular Software Updates
- Keeping Your Screen Clean
- Using Screen Protectors
- Persistent Issues
- Hardware Problems
- Professional Calibration Services
Understanding Touch Screen Issues
Types of Reset and Calibrate Touch Screen Issues
Touch screen problems can manifest in various ways. Understanding the type of issue you’re dealing with is the first step towards fixing it. Common touch screen issues include:
- Unresponsive Screen: The touch screen does not respond to any touch input.
- Delayed Response: The screen responds to touch, but there is a noticeable delay.
- Ghost Touches: The screen registers touches that you did not make.
- Dead Zones: Specific areas of the screen do not respond to touch.
- Erratic Behavior: The screen behaves unpredictably, such as opening apps on its own.
Common Causes of Reset & Calibrate Touch Screen
Several factors can lead to touch screen issues on Android devices. Identifying the cause can help in choosing the right solution:
- Software Glitches: Bugs in the operating system or apps can cause touch screen problems.
- Physical Damage: Cracks, water damage, or wear and tear can impair the touch screen.
- Dirt and Debris: Accumulation of dust, dirt, or oils can interfere with screen sensitivity.
- Hardware Faults: Internal hardware issues, such as a faulty digitizer, can affect touch performance.
- Incorrect Settings: Misconfigured settings or accessibility options may impact touch screen functionality.
Preliminary Troubleshooting
Before diving into resets and calibrations, it’s essential to perform some preliminary troubleshooting steps. These basic checks can often resolve minor touch screen issues.
Restarting Your Device
Restarting your device can resolve many temporary glitches. To restart:
- Press and hold the power button until the power menu appears.
- Select “Restart” or “Reboot”.
- Wait for the device to restart and check if the touch screen issue persists.
Checking for Software Updates
Ensuring your device is running the latest software can fix bugs and improve performance:
- Go to Settings > System > Software Update.
- Tap on Check for updates.
- If an update is available, follow the on-screen instructions to download and install it.
- Restart your device after the update is complete.
Safe Mode Diagnosis
Booting your device into Safe Mode can help determine if a third-party app is causing the touch screen issue:
- Press and hold the power button until the power menu appears.
- Tap and hold “Power off” until the “Reboot to Safe Mode” prompt appears.
- Select “OK” to restart in Safe Mode.
- Check if the touch screen works properly in Safe Mode. If it does, a third-party app is likely the cause.
To exit Safe Mode, simply restart your device.
Resetting Your Android Touch Screen
If preliminary troubleshooting doesn’t resolve the issue, resetting your touch screen may help. There are several types of resets you can perform.
Soft Reset
A soft reset is a simple restart of your device, which can resolve many minor issues:
- Press and hold the power button.
- Select “Restart” from the power menu.
- Wait for the device to restart and check the touch screen.
Hard Reset
A hard reset, also known as a force restart, can be useful if your device is unresponsive:
- Press and hold the power button and the volume down button simultaneously until the device restarts.
- Release the buttons once the manufacturer logo appears.
- Check the touch screen after the device has restarted.
Factory Reset
A factory reset will erase all data on your device and restore it to its original settings. This is a last resort if other resets fail:
- Backup your important data.
- Go to Settings > System > Reset > Factory data reset.
- Follow the on-screen instructions to confirm the reset.
- Once the reset is complete, set up your device and check the touch screen.
Calibrating Your Android Touch Screen
If resetting your device does not resolve the touch screen issues, calibration may be necessary. Calibration adjusts the touch screen settings to improve accuracy and responsiveness.
Using Built-in Calibration Tools
Some Android devices come with built-in calibration tools. To access these tools:
- Go to Settings > System > Developer options.
- Look for touch screen calibration or similar options.
- Follow the on-screen instructions to calibrate the touch screen.
Note: Developer options must be enabled to access these tools. To enable Developer options:
- Go to Settings > About phone.
- Tap on Build number seven times until you see a message confirming Developer options are enabled.
- Return to Settings and select Developer options.
Third-Party Calibration Apps
If your device does not have built-in calibration tools, you can use third-party apps available on the Google Play Store:
- Open the Google Play Store.
- Search for “touch screen calibration”.
- Choose a reputable app with good reviews, such as “Touchscreen Calibration” by RedPi Apps.
- Download and install the app.
- Follow the app’s instructions to calibrate your touch screen.
Advanced Calibration Techniques
For advanced users, manual calibration through adb (Android Debug Bridge) can be an option:
- Enable USB debugging on your device: Settings > System > Developer options > USB debugging.
- Connect your device to a computer with adb installed.
- Open a command prompt or terminal window on your computer.
- Enter the command
adb shell wm sizeto check the screen resolution. - Enter the command
adb shell wm densityto check the screen density. - Adjust the screen size and density if necessary using the commands:
adb shell wm size <width>x<height>adb shell wm density <density>
- Reboot your device and check the touch screen.
Maintaining Your Touch Screen
Regular maintenance can prevent touch screen issues and extend the life of your device.
Regular Software Updates
Keeping your device’s software up to date ensures you have the latest bug fixes and performance improvements:
- Go to Settings > System > Software Update.
- Check for updates regularly and install them when available.
Keeping Your Screen Clean
Dirt and debris can interfere with touch screen sensitivity. Clean your screen regularly:
- Turn off your device.
- Use a microfiber cloth to gently wipe the screen.
- For stubborn dirt, slightly dampen the cloth with water or a screen-safe cleaner.
- Avoid using harsh chemicals or abrasive materials.
Using Screen Protectors
Screen protectors can protect your touch screen from damage while maintaining touch sensitivity:
- Choose a high-quality screen protector designed for your device model.
- Follow the manufacturer’s instructions to apply the protector.
- Replace the protector if it becomes scratched or damaged.
When to Seek Professional Help
If you’ve tried all the steps above and your touch screen issues persist, it may be time to seek professional help.
Persistent Issues
If the touch screen remains unresponsive or behaves erratically after resetting and calibrating, a professional diagnosis is recommended.
Hardware Problems
Physical damage, such as a cracked screen or water damage, often requires professional repair. A technician can replace damaged components and ensure your device functions correctly.
Professional Calibration Services
Some repair shops offer professional calibration services, using specialized tools and software to fine-tune touch screen performance. This can be especially useful for high-end or complex devices.
Must Read:
- Managing Screen Time History on Android: Step-by-Step Guide in 2024
- Ways to Turn Off Android Phone Without Using Touch Screen: Best Guide in 2024
FAQs for Reset & Calibrate Touch Screen
Why is my touch screen unresponsive?
How often should I calibrate my touch screen?
Can a screen protector affect touch sensitivity?
What should I do if my screen has dead zones?
Is it safe to perform a factory reset?
Can I fix a cracked touch screen myself?
What causes ghost touches?
By following the steps and advice in this guide, you can address and resolve touch screen issues on your Android device, ensuring a smooth and responsive user experience.
Conclusion
Touch screen issues on Android devices can be frustrating, but with the right approach, they can often be resolved at home. This guide has provided a comprehensive overview of troubleshooting, resetting, and calibrating your touch screen. Regular maintenance and timely updates can prevent many issues, but when problems persist, professional help is available. By following these steps, you can ensure your Android device’s touch screen remains responsive and accurate, enhancing your overall user experience.