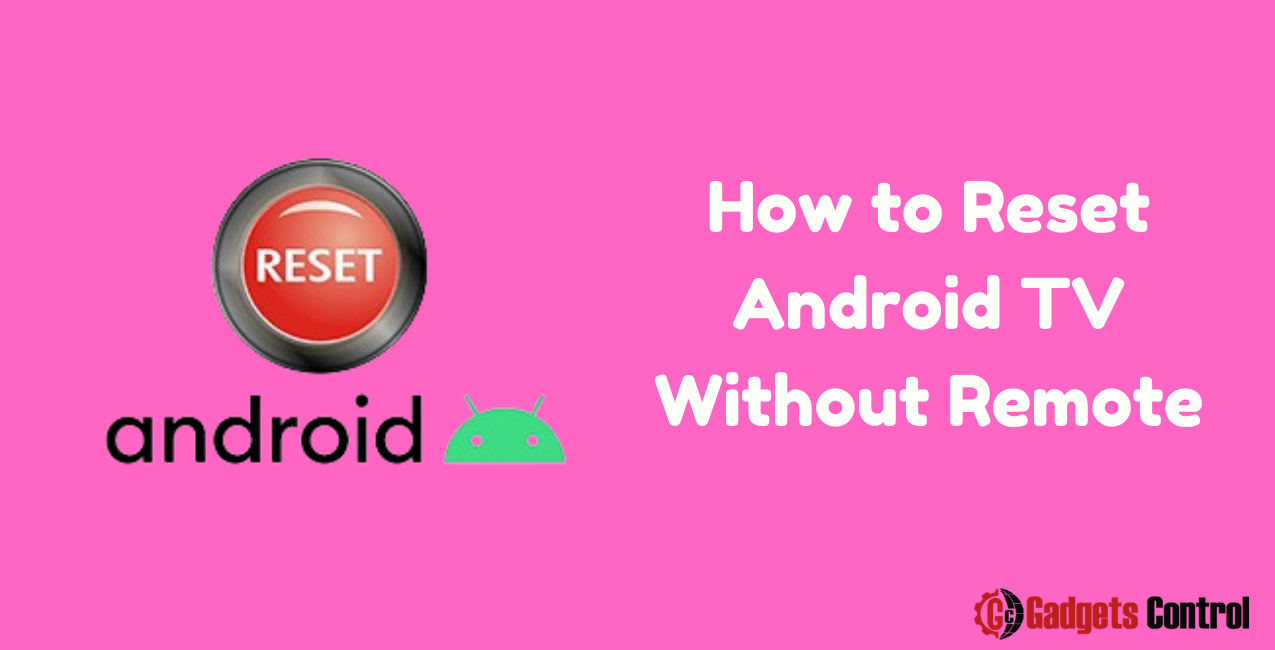How to Reset Android TV Without Remote: In the modern age of smart technology, Android TVs have become a staple in many households. These versatile devices offer a range of features, from streaming services and apps to web browsing and gaming. However, like all tech, they occasionally run into problems that require a reset. But what happens if you’ve lost or damaged your remote? This guide will walk you through the process of resetting your Android TV without a remote, using various methods available in 2024.
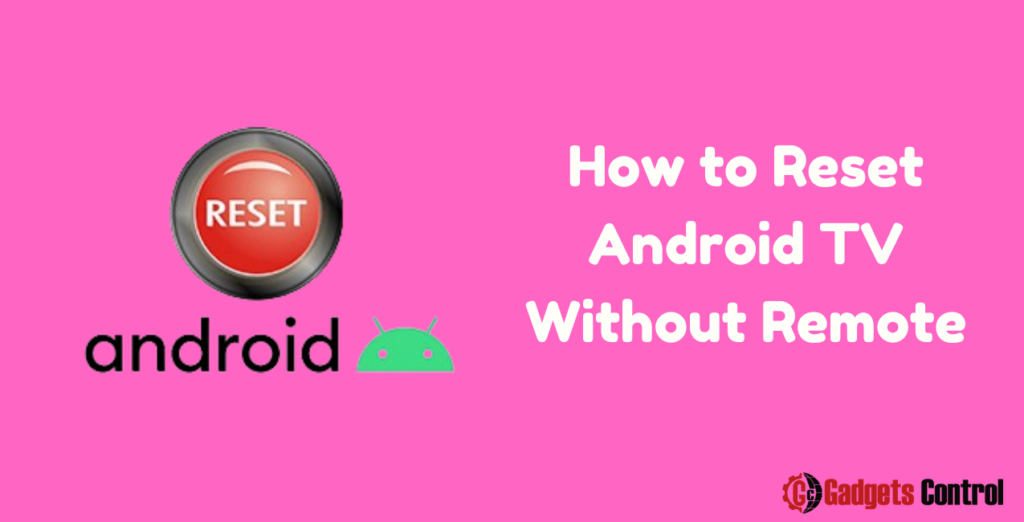
Understanding the Need for a Reset Android TV Without Remote
Common Issues Requiring a Reset
Resetting your Android TV can resolve various issues, including:
- Freezing and Crashing: The TV may become unresponsive or frequently crash.
- Network Connectivity Problems: Difficulty connecting to Wi-Fi or Ethernet.
- Software Glitches: Apps not functioning properly, or the interface behaving erratically.
- Performance Lag: Slow navigation and response times.
Types of Resets: Soft vs. Hard Reset
There are two main types of resets:
- Soft Reset: This is a simple restart of your TV. It doesn’t delete any data but can resolve minor issues.
- Hard Reset: Also known as a factory reset, this will erase all data and restore the TV to its original settings. It’s useful for resolving more severe issues or preparing the TV for a new user.
Preparation Before Resetting
Backup Important Data
Before performing a hard reset, ensure that any important data, such as app settings, Wi-Fi passwords, and personal files, are backed up. This can be done using cloud services or external storage devices.
Ensure Stable Power Supply
Make sure your TV is connected to a stable power source. A power interruption during the reset process can cause further issues.
Method 1: Using the TV’s Physical Buttons
Locating the Buttons
Many Android TVs have physical buttons located on the back or side of the device. These buttons typically include Power, Volume Up, Volume Down, and sometimes an Input or Menu button.
Step-by-Step Instructions
- Power Off the TV: Unplug the TV from the power source.
- Press and Hold the Power Button: While holding the power button, plug the TV back in.
- Continue Holding the Power Button: Keep holding until the TV turns on and you see the recovery screen.
- Navigate the Recovery Menu: Use the Volume buttons to navigate to “Wipe Data/Factory Reset” and press the Power button to select.
- Confirm the Reset: Navigate to “Yes” and press the Power button to confirm. The TV will reset and restart.
Method 2: Using a USB Keyboard or Mouse
Connecting the Peripheral
Most Android TVs have USB ports that can be used to connect a keyboard or mouse.
- Connect the USB Device: Plug the keyboard or mouse into the TV’s USB port.
- Wait for Recognition: The TV should automatically recognize the device.
Navigating the Menu
- Access the Settings: Use the arrow keys or mouse to navigate to the Settings menu.
- Perform the Reset: Go to Device Preferences > Reset > Factory Data Reset. Follow the on-screen instructions to complete the reset.
Method 3: Using a Smartphone as a Remote
Installing the Android TV App
- Download the App: Install the Android TV Remote Control app from the Google Play Store or Apple App Store on your smartphone.
- Open the App: Launch the app and follow the setup instructions.
Pairing the Smartphone with the TV
- Connect to the Same Network: Ensure both your TV and smartphone are connected to the same Wi-Fi network.
- Select Your TV: The app will search for available devices. Select your TV from the list.
- Enter the Code: Enter the code displayed on your TV screen into the app to pair the devices.
Resetting via the App
- Open Settings: Use the app to navigate to the Settings menu on your TV.
- Perform the Reset: Go to Device Preferences > Reset > Factory Data Reset and follow the prompts to reset your TV.
Method 4: Using a Bluetooth Device
Pairing Bluetooth Devices
- Enable Bluetooth on Your Device: Ensure Bluetooth is enabled on your phone, tablet, or other Bluetooth-enabled device.
- Search for Devices: Go to the Bluetooth settings on your device and search for available devices.
- Pair with the TV: Select your TV from the list and complete the pairing process.
Navigating the TV Menu
- Open Settings: Use the paired device to navigate to the Settings menu on your TV.
- Perform the Reset: Go to Device Preferences > Reset > Factory Data Reset and follow the on-screen instructions.
Method 5: Resetting Through the Google Home App
Setting Up Google Home
- Download Google Home: Install the Google Home app on your smartphone from the Google Play Store or Apple App Store.
- Open the App: Launch the app and sign in with your Google account.
- Add Your TV: Tap the “+” button, select “Set up device,” and follow the instructions to add your TV.
Resetting the TV
- Open Device Settings: Select your TV in the Google Home app.
- Access More Settings: Tap on the settings icon (gear symbol).
- Perform the Reset: Navigate to More > Factory Reset and follow the instructions.
Method 6: Using HDMI-CEC Enabled Devices
Enabling HDMI-CEC
- Access TV Settings: Use the physical buttons, a connected keyboard, or another method to access your TV’s settings.
- Enable HDMI-CEC: Navigate to Device Preferences > HDMI Control (or CEC) and enable it.
Controlling the TV
- Use an HDMI-CEC Compatible Device: Use a connected HDMI-CEC compatible device, such as a Blu-ray player or gaming console, to control the TV.
- Perform the Reset: Navigate to Settings > Device Preferences > Reset > Factory Data Reset using the HDMI-CEC device.
Troubleshooting Common Issues
TV Not Responding to Commands
- Check Connections: Ensure all cables and devices are properly connected.
- Restart Devices: Restart your TV and any connected devices.
- Update Software: Ensure your TV’s software is up to date.
Failed Reset Attempts
- Try a Different Method: If one method fails, try another.
- Contact Support: Reach out to the TV manufacturer’s support team for further assistance.
Post-Reset Setup
Reconfiguring Your TV
- Language and Location: Select your preferred language and location settings.
- Wi-Fi Setup: Connect to your Wi-Fi network.
- Google Account: Sign in with your Google account to access apps and services.
Reinstalling Apps and Services
- Open the Play Store: Use the Google Play Store to reinstall your favorite apps.
- Restore Backups: Restore any backed-up data or settings from your Google account or other backup services.
Must Read:
- Risks of Installing Apps from Unknown Sources: Superior Guidelines for Android Users in 2024
- Switching to a 2.4 GHz WiFi Network on Your Android Device: A Comprehensive Guide
FAQs for Reset Android TV Without Remote
1. Why would I need to reset my Android TV?
2. Will resetting my Android TV delete all my data?
3. How do I know if my TV has physical buttons?
4. Can I use a wireless keyboard or mouse to reset my Android TV?
5. How can I use my smartphone as a remote for my Android TV?
Conclusion
Resetting your Android TV without a remote might seem daunting, but with the methods outlined in this guide, it’s entirely possible. Whether using physical buttons, a USB keyboard or mouse, your smartphone, a Bluetooth device, the Google Home app, or an HDMI-CEC enabled device, each method provides a reliable way to perform a reset. By following these steps, you can ensure your TV is restored to optimal performance, ready for your continued enjoyment.
Remember, each TV model may have slightly different procedures, so refer to your specific model’s manual if needed. With the right preparation and method, you’ll have your Android TV reset and functioning smoothly in no time.