Change or Set Screen Timeout Duration on Android: In this in-depth guide, we will explore the various methods to adjust the screen timeout duration on any Android smartphone or tablet. Whether you’re looking to extend the duration for reading or shorten it to conserve battery, we’ve got you covered. Let’s delve into the intricacies of screen timeout customization on Android.
How to Change or Set Screen Timeout Duration on Android
Before we delve into the methods of adjusting screen timeout, let’s clarify what it actually means. Screen timeout, also known as screen auto-lock or sleep timeout, determines the period of inactivity after which your Android device’s display turns off automatically. This feature helps in conserving battery life and enhancing privacy by locking the screen.
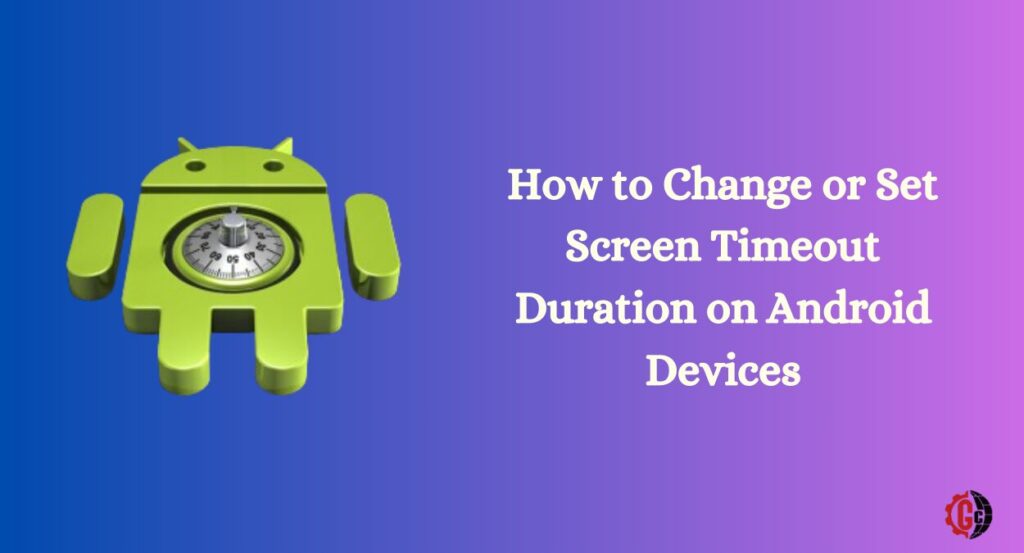
Set Screen Timeout vs. Sleep Timeout
It’s crucial to distinguish between screen timeout and sleep timeout:
- Screen Timeout: This setting solely turns off the display while keeping the device functions active.
- Sleep Timeout: Unlike screen timeout, sleep timeout not only dims the display but also suspends various system functions, conserving battery life further.
We’ll primarily focus on customizing the screen timeout duration in this guide, as it directly impacts user interaction with the device.
Reasons to Customize Screen Timeout Duration
The default screen timeout duration on Android devices is typically set to 30 seconds, 1 minute, or 2 minutes. However, this might not always align with individual preferences or usage patterns. Here are some reasons why you might want to change the screen timeout duration:
- Personalized Usage: Tailoring the screen timeout duration based on your specific needs can enhance user experience and convenience.
- Battery Optimization: Adjusting the timeout duration can significantly impact battery life, allowing for better management of power consumption.
- Accessibility: Longer timeout durations might be necessary for users with impairments or elderly individuals to navigate the device comfortably.
- Charging Optimization: Extending the timeout duration while charging enables uninterrupted usage without the screen turning off.
Now that we’ve elucidated the significance of customizing screen timeout duration, let’s explore the methods to do so on Android devices.
Methods to Set Screen Timeout on Android
Android offers multiple avenues to adjust the screen timeout duration, ranging from simple settings adjustments to more granular controls through developer options and third-party apps. Let’s explore each method in detail:
Method 1: Using Settings Menu
The Settings menu provides a straightforward approach to modify the screen timeout duration. Here’s how:
- Open Settings: Access the Settings app on your Android device.
- Navigate to Display Settings: Scroll down and tap on the ‘Display’ option.
- Adjust Screen Timeout: Locate the ‘Screen timeout’ setting and select your preferred duration from the available options.
The Settings menu method offers convenience and accessibility, making it suitable for most users.
Method 2: Via Developer Options
For users seeking more precise control over the screen timeout duration, Developer options provide additional customization options. Here’s how to access and utilize Developer options:
- Enable Developer Options: Open Settings, navigate to ‘System,’ tap on ‘About phone,’ and tap the ‘Build number’ multiple times to enable Developer options.
- Access Developer Options: Return to Settings, locate ‘Developer options,’ and tap to open.
- Adjust Stay Awake Setting: Scroll down to find the ‘Stay Awake’ option and select your desired timeout duration.
Developer options offer advanced users the flexibility to fine-tune the screen timeout according to their preferences.
Method 3: Using Third-Party Apps
For those seeking enhanced features or automation capabilities, third-party apps available on the Google Play Store offer additional options for screen timeout customization. Here are some popular apps:
- Screen Timeout & Brightness: Allows for customizable screen timeout durations, including options for charging.
- Screen Off and Lock: Provides scheduling options and one-tap timeout disabling for uninterrupted usage.
- Screen Timeout: Offers a floating shortcut for instant adjustment of screen timeout duration.
These apps cater to diverse user requirements, providing added convenience and functionality beyond native settings.
Recommended Screen Timeout Durations
Choosing the appropriate screen timeout duration depends on various factors, including usage patterns and battery optimization preferences. Here are some recommended durations for different scenarios:
- Browsing and Reading: 5-10 minutes (ideal for prolonged reading sessions)
- Watching Short Videos: 10 minutes (prevents screen from turning off mid-video)
- Quick Usage: 30 seconds – 1 minute (balances convenience with battery conservation)
- Charging Phone: 15-30 minutes or ‘Keep screen turned on’ (ensures uninterrupted usage while charging)
- Battery Saver Mode: 30 seconds – 1 minute (minimizes battery drain during low-power scenarios)
- Accessibility Mode: 5 minutes or longer (facilitates easy navigation for users with impairments)
Customizing the screen timeout duration based on specific usage scenarios ensures an optimal balance between user experience and battery efficiency.
Tips to Improve Battery Life With Screen Timeout
In addition to adjusting the screen timeout duration, implementing certain strategies can further optimize battery life on Android devices. Here are some tips:
- Shorter Timeout When Not Charging: Set a shorter timeout duration, such as 1 minute, to conserve battery power while on the move.
- Disable ‘Keep Screen On’ After Charging: Prevents unnecessary battery drain by disabling the feature post-charging.
- Lower Brightness When Reading: Dimming the screen brightness reduces power consumption, particularly during extended reading sessions.
- Enable Adaptive Brightness: Automatically adjusts brightness based on ambient light conditions, optimizing power usage.
- Utilize Dark Mode: Dark-themed interfaces consume less power, especially on devices with OLED displays.
- Disable Background Syncing: Minimize idle battery drain by disabling background app syncing.
- Activate Battery Saver Mode: Enable battery saver mode to reduce background activity and extend battery life.
- Close Battery-Draining Apps: Force-close resource-intensive apps to alleviate battery strain.
By incorporating these strategies alongside optimized screen timeout settings, users can maximize battery runtime and enhance overall device efficiency.
Must Read:
- Quick info Ultimate Guide to Change Your Outlook Password on Android for 2024
- Quick Guide to Transparent Backgrounds on Android Devices for 2024
- How to Change App Size on Android
Troubleshooting Screen Timeout Issues on Android
Despite configuring screen timeout settings, users may encounter certain issues or anomalies. Here’s how to address common screen timeout problems on Android devices:
- Screen Turns Off Too Quickly: Toggle the ‘Adaptive brightness’ setting off and on in Display settings to refresh the timeout duration.
- Screen Doesn’t Turn Off: Force-close the app in use or check for ‘Keep screen on’ settings within the app. Alternatively, restart the device to resolve any software glitches.
- Screen Turns Off While Charging: Ensure that the ‘Keep screen on’ option is enabled in timeout settings while charging. Consider using the original charger to prevent compatibility issues.
- Double Tap to Wake Not Working: Enable the ‘Tap to wake’ toggle in Display settings or use alternative methods, such as power or volume keys, to wake the screen.
- Unresponsive Timeout Settings: Restart the device to refresh system functions, or check for pending software updates that may address compatibility issues.
If persistent issues arise, reaching out to the device manufacturer’s support team for further assistance is advisable.
FAQs About Changing Screen Timeout on Android
Let’s address some frequently asked questions regarding screen timeout customization on Android devices:
1. How long should I set the screen timeout?
2. Does a longer timeout use more battery?
3. Why does my screen timeout keep changing?
4. Is there a way to always keep the screen on?
5. Can I set different timeouts for charging and normal modes?
6. What happens when the screen turns off from timeout?
7. Will I get notifications if the screen has timed out?
In conclusion, by understanding the significance of screen timeout customization and employing appropriate strategies, Android users can optimize their device’s battery life and enhance user experience. Whether it’s adjusting settings through native options, leveraging developer settings for granular control, or utilizing third-party apps for added functionality, users have a plethora of options to tailor their screen timeout duration to suit their preferences and usage habits.

