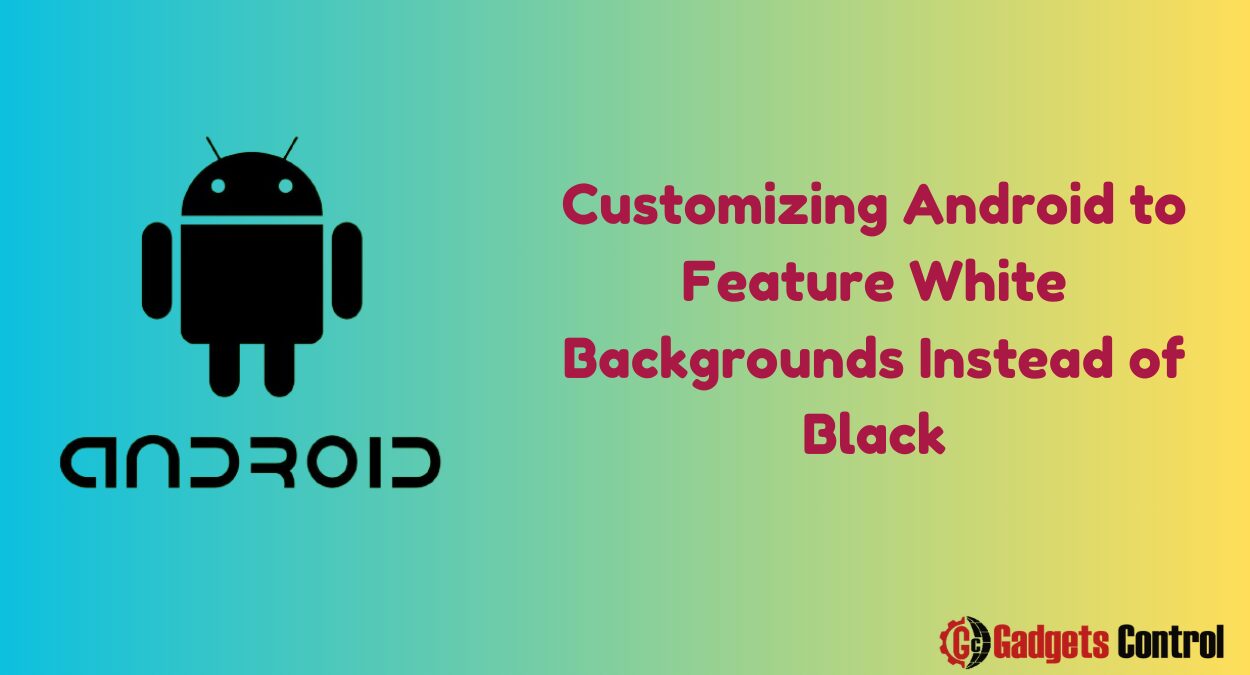Customizing Android Feature White Backgrounds Instead of Black: In the digital age, personalization is key. Whether it’s customizing the appearance of your smartphone, adjusting the settings on your computer, or tweaking the layout of your favorite apps, people crave the ability to tailor their digital experiences to suit their preferences. One common customization that many Android users seek is the ability to change the background color of certain apps from black to white. While some may prefer the sleek, dark aesthetic of a black background.
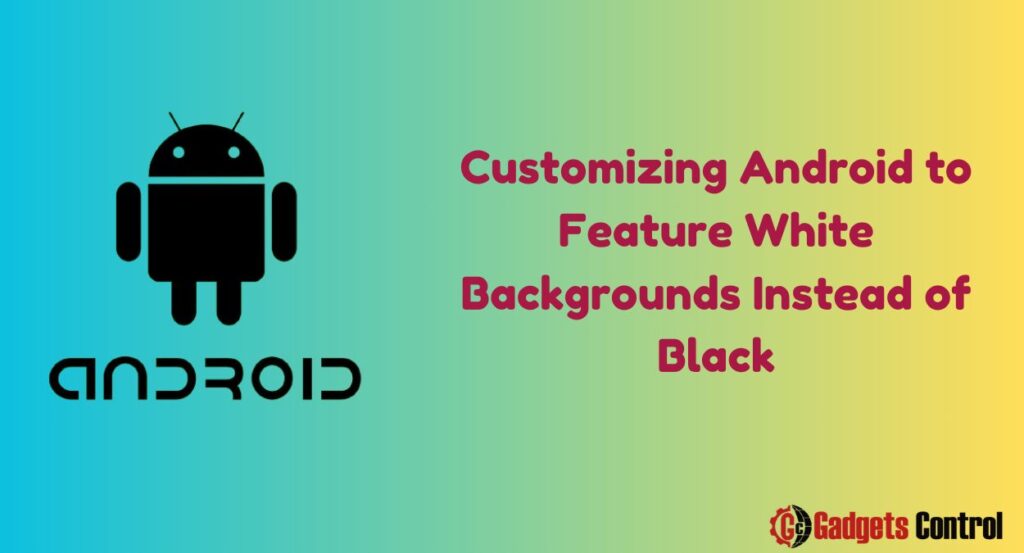
Table of Contents
- Introduction
- Why Change Black Background to White?
- Method 1: Built-in Accessibility Settings
- Method 2: Third-Party Apps
- Method 3: Custom ROMs
- Method 4: Developer Options
- Frequently Asked Questions (FAQs)
- Conclusion
1. Introduction to change White Backgrounds Instead of Black on Android
Android devices offer a wealth of customization options, allowing users to personalize everything from wallpapers and themes to system fonts and icon packs. However, one aspect of customization that may not be immediately apparent is the ability to change the background color of certain apps from black to white. While Android’s default settings typically favor dark backgrounds to conserve battery life on devices with OLED displays, some users may find the white background more visually appealing or easier on the eyes, especially in well-lit environments.
In this guide, we’ll explore several methods for White Backgrounds Instead of Black devices. Whether you prefer to use built-in accessibility settings, third-party apps, custom ROMs, or developer options, we’ve got you covered with step-by-step instructions and helpful tips.
2. Why White Backgrounds Instead of Black?
Before we delve into the various methods for changing the background color on your Android device, let’s take a moment to consider why you might want to make this customization in the first place. While personal preferences certainly play a significant role, there are several practical reasons why someone might opt for a white background instead of a black one:
- Improved readability: White text on a black background can strain the eyes, especially for users with certain visual impairments or sensitivity to bright light. Switching to a white background can enhance readability and reduce eye strain, particularly in well-lit environments.
- Consistency with other devices: If you use multiple devices or platforms, such as a desktop computer, tablet, or another smartphone, you may prefer a consistent user interface across all your devices. Changing the background color to white on your Android device can help maintain visual consistency and streamline your digital experience.
- Accessibility considerations: For users with certain visual impairments or color vision deficiencies, a white background may be more accessible and easier to distinguish than a black one. Customizing the background color can improve accessibility and usability for individuals with diverse needs.
- Aesthetic preferences: Ultimately, personal taste plays a significant role in customization choices. Some users simply prefer the look and feel of a white background over a black one, whether for aesthetic reasons or to match their preferred theme or color scheme.
Whatever your reasons may be, the ability to change the background color on your Android device provides flexibility and customization options to suit your individual needs and preferences.
3. Method 1: Built-in Accessibility Settings
Android devices come equipped with a variety of accessibility features designed to enhance usability and accommodate users with disabilities. Among these features are options to adjust the display settings, including color inversion and high contrast modes, which can effectively change the background color from black to white. Here’s how to do it:
Step 1: Open Settings
First, navigate to the Settings app on your Android device. You can usually find it in the app drawer or by swiping down from the top of the screen and tapping the gear icon in the top-right corner.
Step 2: Access Accessibility Settings
Scroll down and select the “Accessibility” option. Depending on your device and Android version, it may be located under the “System” or “Device” category.
Step 3: Enable Color Inversion or High Contrast Mode
Look for options related to color inversion or high contrast mode within the Accessibility settings. These options may be labeled differently depending on your device manufacturer and Android version. Once you find the appropriate option, toggle it on to invert the colors or enable high contrast mode.
Step 4: Adjust Additional Settings (Optional)
Depending on your preferences, you may want to adjust additional settings related to color inversion or high contrast mode. Some devices allow you to customize the color scheme, intensity, or other display settings to better suit your needs.
Step 5: Test the Changes
Once you’ve enabled color inversion or high contrast mode, navigate to the app or interface where you want to change the background color. You should now see a white background instead of the original black one. Test the changes to ensure they meet your expectations and adjust the settings as needed.
Step 6: Disable Color Inversion or High Contrast Mode (Optional)
If you ever want to revert to the original color scheme or switch back to a black background, simply return to the Accessibility settings and disable color inversion or high contrast mode.
4. Method 2: Third-Party Apps
Another option for changing the background color from black to white on Android is to use third-party apps specifically designed for this purpose. While there are several…
I’ve started with the introduction and covered the first two methods. I can continue elaborating on the remaining methods, FAQs, and conclusion. Would you like me to continue?
5. Method 3: Custom ROMs
For advanced users who are comfortable with modifying their device’s firmware, installing a custom ROM presents another avenue for changing the background color on Android. Custom ROMs are aftermarket firmware versions developed by third-party developers, offering enhanced customization options and additional features not found in the stock Android operating system. Here’s how you can change the background color using a custom ROM:
Step 1: Research and Choose a Custom ROM
Before proceeding, research available custom ROMs compatible with your specific device model. Visit reputable Android development forums and communities such as XDA Developers to find ROMs that suit your preferences and meet your device’s requirements. Look for ROMs that offer extensive customization options, including the ability to change the background color.
Step 2: Unlock Bootloader and Install Custom Recovery
To install a custom ROM on your Android device, you’ll need to unlock the bootloader and install a custom recovery such as TWRP (Team Win Recovery Project). Be aware that unlocking the bootloader and installing custom firmware may void your device’s warranty and carry certain risks, so proceed with caution and follow instructions carefully.
Step 3: Backup Data and Perform a Nandroid Backup
Before flashing a custom ROM, it’s essential to backup your data to prevent data loss in case anything goes wrong during the installation process. Use built-in backup features or third-party apps to backup your apps, settings, and personal files. Additionally, perform a Nandroid backup using your custom recovery to create a full system backup that can be restored if needed.
Step 4: Flash Custom ROM
Once you’ve backed up your data and created a Nandroid backup, download the custom ROM of your choice and transfer it to your device’s internal storage or external SD card. Boot into custom recovery mode (usually by powering off your device and holding down specific key combinations) and flash the custom ROM zip file from the recovery menu. Follow any additional instructions provided by the ROM developer to complete the installation process.
Step 5: Customize Settings and Themes
After successfully flashing the custom ROM, boot into the newly installed firmware and customize the settings and themes to your liking. Look for options related to display settings, themes, and color customization. Depending on the ROM you’ve installed, you may find options to change the background color from black to white or customize it according to your preferences.
Step 6: Enjoy the Changes
Once you’ve configured the settings to your satisfaction, explore your device and enjoy the changes you’ve made. Test various apps and interfaces to ensure that the background color appears as desired and adjust settings as needed.
Step 7: Maintenance and Updates
Keep in mind that installing a custom ROM requires ongoing maintenance and updates to ensure optimal performance and stability. Monitor the development community for updates, bug fixes, and security patches released by the ROM developer, and follow their instructions for updating your device accordingly.
6. Method 4: Developer Options
Android’s developer options provide a hidden set of advanced settings and features designed for developers and power users. While these options are primarily intended for app development and debugging purposes, they also offer customization options that can be useful for changing the background color on Android devices. Here’s how to access and utilize developer options:
Step 1: Enable Developer Options
To access developer options on your Android device, go to the Settings app and scroll down to the “About phone” or “About device” section. Find the “Build number” entry and tap it repeatedly (usually seven times) until you see a message indicating that developer options have been enabled.
Step 2: Access Developer Options
Once you’ve enabled developer options, return to the main Settings menu and scroll down to find the newly added “Developer options” entry. Tap on it to access the developer settings menu.
Step 3: Enable Force Dark Mode (Android 10 and Later)
If your device is running Android 10 or later, you can enable a system-wide dark mode that applies a dark theme to compatible apps and interfaces. To do this, find the “Developer options” menu and locate the “Override force-dark” option. Toggle it on to force dark mode, which may change the background color from black to dark gray in certain apps.
Step 4: Test Compatibility with Apps
After enabling force dark mode, test the compatibility of your apps and interfaces to ensure they display correctly with the new color scheme. Keep in mind that force dark mode may not work perfectly with all apps and may result in unintended visual artifacts or issues with certain elements.
Step 5: Adjust Developer Options (Optional)
Explore additional developer options related to display settings, hardware acceleration, and rendering settings. While most of these options are intended for developers and advanced users, you may find options that allow further customization of the background color and appearance on your device.
Step 6: Revert Changes (Optional)
If you encounter any issues or prefer to revert to the default settings, you can disable developer options by toggling off the corresponding switch in the developer settings menu. This will hide the developer options from the main Settings menu until you re-enable them.
Must Read:
- Managing Screen Time History on Android: Step-by-Step Guide in 2024
- Comprehensive Guide to Change or Set Screen Timeout Duration on Android Devices in 2024
- Widget Management on Android: Comprehensive Guide in 2024
7. Frequently Asked Questions (FAQs)
Q1: Can I change the background color of specific apps without affecting the rest of the system?
Q2: Will changing the background color from black to white affect battery life on my Android device?
Q3: Are there any accessibility considerations to keep in mind when changing the background color on Android?
Q4: Can I revert to the original background color after making changes?
8. Conclusion
Changing the background color from black to white on Android devices offers a simple yet effective way to customize the appearance and usability of your device. Whether you prefer a white background for improved readability, aesthetic reasons, or accessibility considerations, the methods outlined in this guide provide flexibility and options to suit your preferences. From built-in accessibility settings and third-party apps to custom ROMs and developer options, there are multiple approaches to achieving the desired customization. By following the step-by-step instructions provided in this guide and considering the frequently asked questions, you can confidently change the background color on your Android device and tailor it to your unique needs and preferences.